Per creare un PDF, utilizzare la funzione “Stampa” in fondo alla pagina.
In questo articolo ti spieghiamo come proteggere i tuoi dati e i tuoi dispositivi con un piano di backup.
Un guasto hardware o software potrebbe provocare una perdita di dati importante, costosa e irrecuperabile. Ecco perché ti consigliamo di implementare un piano di backup il prima possibile, in modo da essere preparato a qualsiasi evenienza. Per farlo, è possibile implementare un piano di backup automatico per proteggere i dati sul tuo PC, laptop, smartphone o tablet.
Primi passi per implementare un piano di backup
È importante che il piano di backup che implementi sia ben pensato e consideri tutti gli aspetti rilevanti per te, solo allora potrai ripristinare i dati in modo rapido, efficiente e completo. Di seguito ti mostriamo alcuni dei fattori più importanti da considerare quando sviluppi un piano, ma ricorda che la loro rilevanza può variare a seconda della tua situazione e dei tuoi bisogni.
Categorizza i tuoi dati: di quali dati hai bisogno di fare il backup e quanto spesso deve essere aggiornato il backup? I dati possono essere foto, documenti o file che sono necessari per il funzionamento del sistema. Per farlo, devi prima rivedere tutte le tue directory e farti un'idea generale di quali dati possiedi.
Classifica l'importanza della disponibilità dei dati: quanto sarebbe grave una perdita temporanea di dati?
Considera quanto spesso un backup dovrebbe essere creato e calcola lo spazio di archiviazione necessario per il backup. Non dimenticare di prendere in considerazione l'aumento dello spazio di archiviazione sulla base dell'aumento della quantità dei tuoi dati.
Nel caso in cui alcuni requisiti legali si applichino alla tua situazione, scopri per quanto tempo i backup devono essere conservati e considera i relativi periodi di archiviazione o cancellazione.
Determina se è necessaria una protezione speciale dell'accesso, verifica se esistono requisiti legali a tal proposito.
Per quali applicazioni hai bisogno di un backup? Di solito si consiglia di creare una copia completa prima di testare o installare patch di sicurezza e aggiornamenti per le tue applicazioni e plug-in. Inoltre, è importante determinare quanti backup eseguire e con quale frequenza, in modo da poter sempre recuperare l'ultima versione o una versione precedente in caso di perdita di dati.
Tipi di backup
Un'altra parte molto importante della pianificazione dei backup automatici è la selezione del tipo o metodo di backup appropriato. Di seguito ti mostriamo i tipi di backup disponibili e i vantaggi e gli svantaggi di ciascuno di essi:
- Backup completo: un backup completo memorizza tutti i dati su un'unità o volume, compresi i tuoi dati personali e quelli del sistema operativo. Quando esegui questo tipo di backup, non hai bisogno di altri backup per ripristinare i dati, quindi non devi preoccuparti di differenziare i dati che sono stati sottoposti a backup da quelli che non lo sono stati.
Tuttavia, eseguendo regolarmente backup completi senza eliminare quelli vecchi, lo spazio di archiviazione necessario per i backup aumenta rapidamente. Inoltre, il tempo necessario per eseguire questo tipo di backup è più lungo che per qualsiasi altro tipo di backup.
- Backup differenziale: un backup differenziale memorizza tutti i file che sono stati modificati o aggiunti dall'ultimo backup completo e si basa sempre sul backup completo esistente. I backup differenziali aumentano ogni giorno di volume fino a quando non viene fatto un altro backup completo, quindi richiedono meno spazio su disco di un backup completo e possono essere eseguiti più rapidamente. Per eseguire il ripristino di questo tipo di backup è sempre necessario l'ultimo backup completo.
- Backup incrementale: i backup incrementali sono molto efficienti in termini di spazio di archiviazione e possono essere eseguiti rapidamente. Solo i dati che sono stati creati o modificati dall'ultimo backup vengono memorizzati in questo tipo di backup, indipendentemente dal fatto che sia un backup completo o incrementale.
Pertanto, per ripristinare un backup incrementale, è necessario avere accesso ad altri backup (completi e incrementali), poiché questi dipendono l'uno dall'altro. Se elimini uno dei backup, sia un backup incrementale che uno completo, non potrai più ripristinare l'intero gruppo.
Pianificare i backup
Sulla base delle informazioni riportate di seguito, crea un piano che puoi utilizzare come base per creare un piano di backup. Assicurati di prendere in considerazione gli intervalli in cui i tuoi dati cambiano.
MyDefender e Cloud Backup: pianificare l'utilizzo delle funzioni di protezione aggiuntive
I prodotti Cloud Backup e MyDefender possono proteggere i computer che eseguono i sistemi operativi Microsoft Windows e macOS contro le minacce malware e il malware criptomining con il modulo Antivirus & Antimalware Protection. Questo modulo può, tra le altre cose:
- Proteggere le cartelle di rete
- Monitorare processi, file e cartelle
Inoltre, questi prodotti offrono un modulo di controllo dei dispositivi con il quale è possibile rilevare e impedire l'accesso non autorizzato ai dati sui computer e la loro trasmissione attraverso i canali di dati locali. A tal fine, è possibile definire l'accesso ai tipi di dispositivi e alle interfacce in questo modulo e impedire determinate azioni. Inoltre, puoi definire delle eccezioni per mezzo di liste positive per i tipi di dispositivi e i dispositivi USB.
Per utilizzare al meglio queste funzioni di protezione, si consiglia di creare una lista in cui si definiscono i seguenti elementi:
- Computer per cui fare i backup.
- Processi, file e cartelle per i quali è necessario creare delle eccezioni.
- Tipi di dispositivi e interfacce a cui gli utenti devono accedere. Definisci anche le eccezioni che devono essere create.
- Dispositivi USB individuali per i quali è necessario creare un'eccezione.
MyDefender: informazioni sui piani di backup predefiniti
Lavoratori in ufficio (Acronis Antivirus): questo piano è ottimizzato per gli utenti che lavorano in ufficio e preferiscono utilizzare il software antivirus di Acronis.
Lavoratori in ufficio (Antivirus di terze parti): questo piano è ottimizzato per gli utenti che lavorano in ufficio e preferiscono utilizzare un software antivirus di terze parti. La differenza principale sta nel fatto che per questo piano i moduli Protezione antivirus e anti-malware e Active Protection sono disabilitati.
Lavoratori da remoto: il piano è ottimizzato specificamente per gli utenti che lavorano da remoto. Include attività più frequenti (backup, protezione anti-malware, valutazione delle vulnerabilità), azioni di protezione più rigide e opzioni per l'ottimizzazione delle prestazioni e del consumo energetico.
Per maggiori informazioni relative ai piani di backup predefiniti, consulta questa pagina: Piani di protezione predefiniti
Creare un piano di backup
Crea un piano di backup per automatizzare i tuoi backup su base regolare. Assicurati di prendere in considerazione gli intervalli in cui i tuoi dati cambiano. Dopo aver creato i tuoi backup, verifica se ci sono errori e correggili.
Per maggiori informazioni su come creare un nuovo piano di backup, clicca qui:
Selezionare un tipo di backup in un piano di backup predefinito
Per selezionare un tipo di backup in un piano di backup predefinito, procedi come segue:
Accedi alla pagina Server & Cloud sul tuo account IONOS dal dispositivo su cui desideri installare il Cyber Protection Agent o l'applicazione Acronis Cyber Backup.
Opzionale: se possiedi più di un contratto, seleziona il contratto MyDefender che desideri utilizzare.
Il Cloud Panel si apre sulla pagina Pacchetto di backup.Per aprire la console di backup, clicca su Accesso alla console di backup in corrispondenza della posizione di backup desiderata (ad es., Europa).
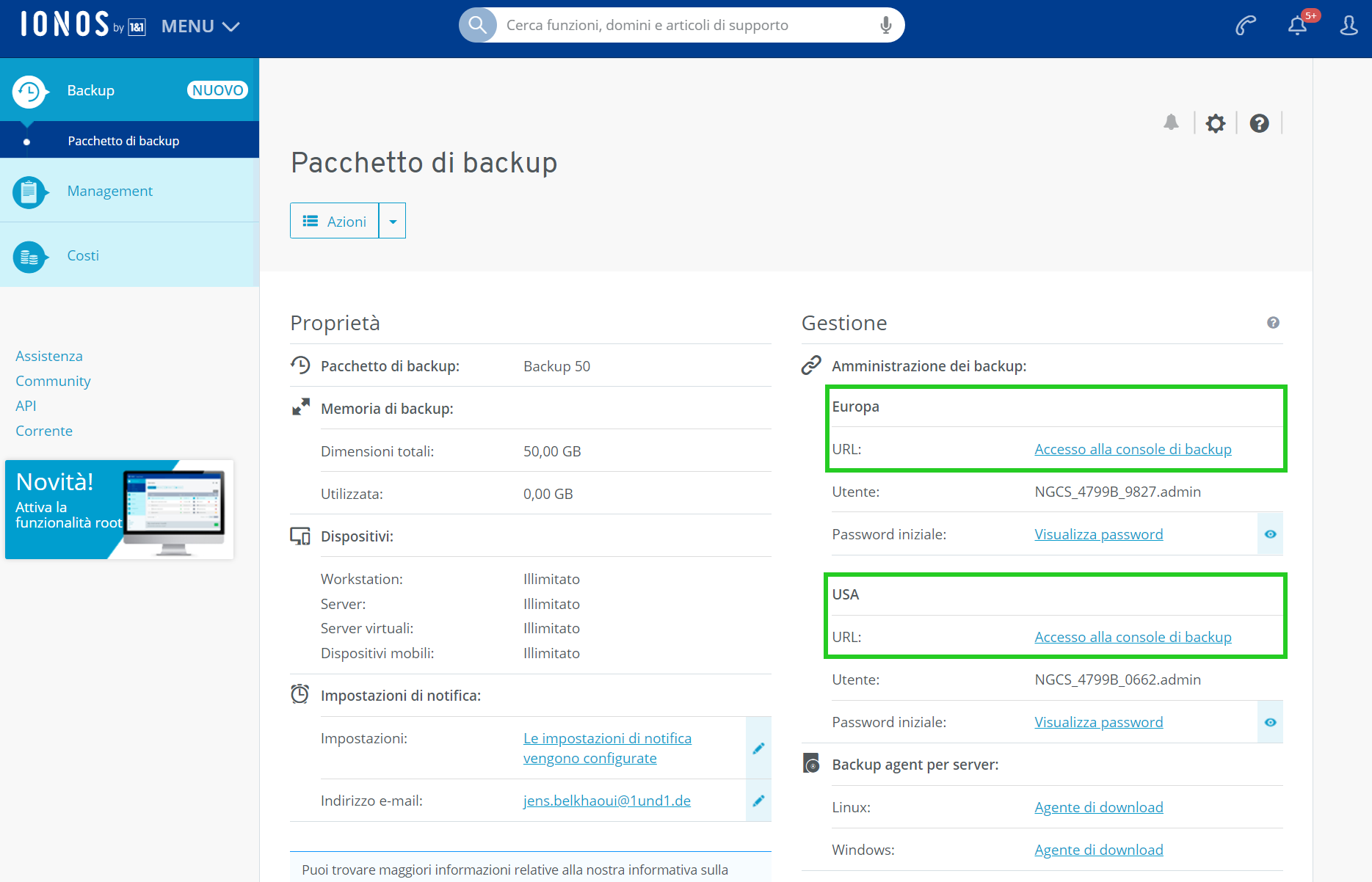
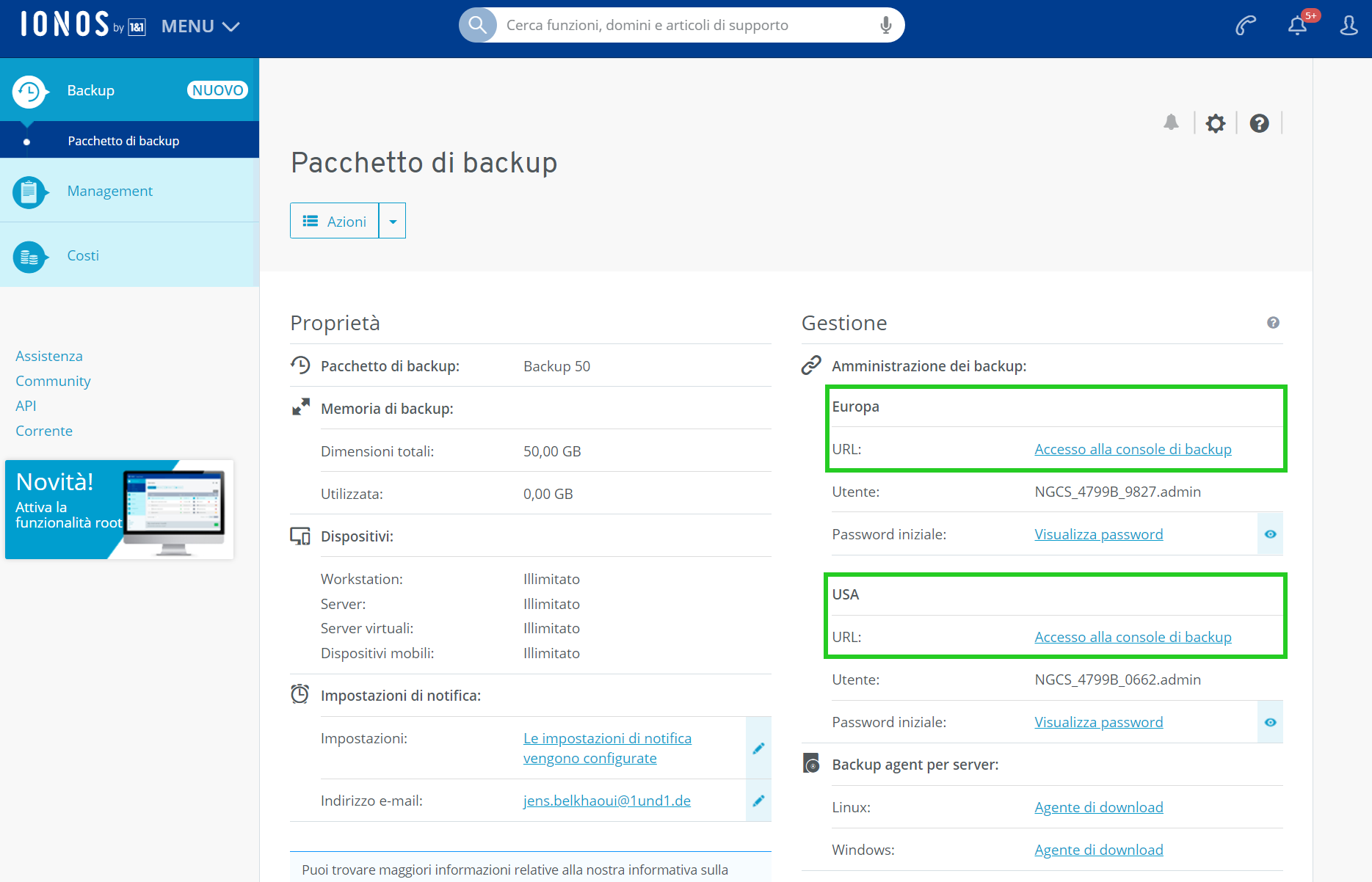
Nella barra del menu a sinistra, clicca su Dispositivi > Tutti i dispositivi.
In corrispondenza del dispositivo desiderato, clicca sul simbolo delle impostazioni.
Clicca su Proteggi.
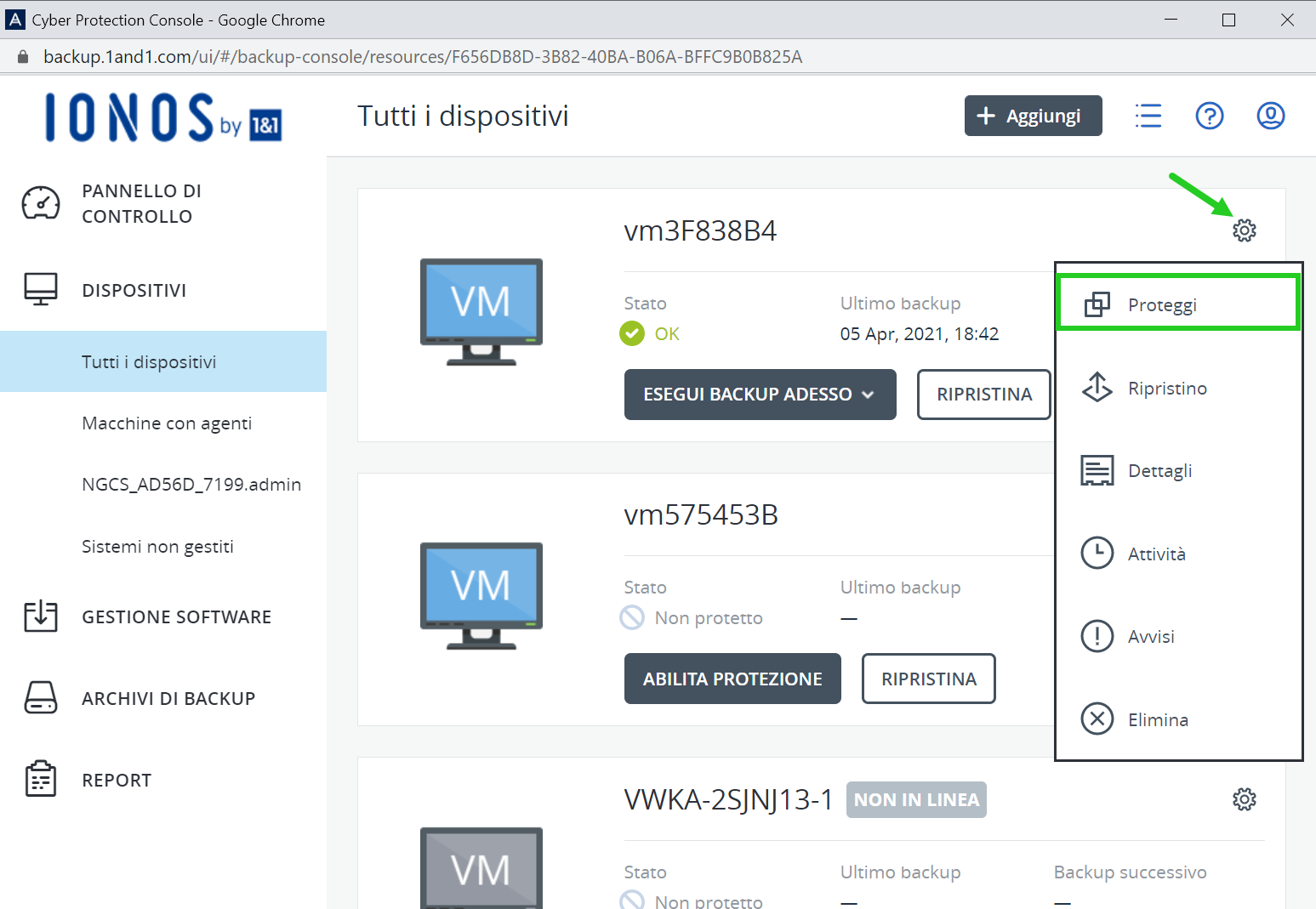
Clicca sui tre puntini a destra del nome del piano di backup.
Clicca su Modifica.
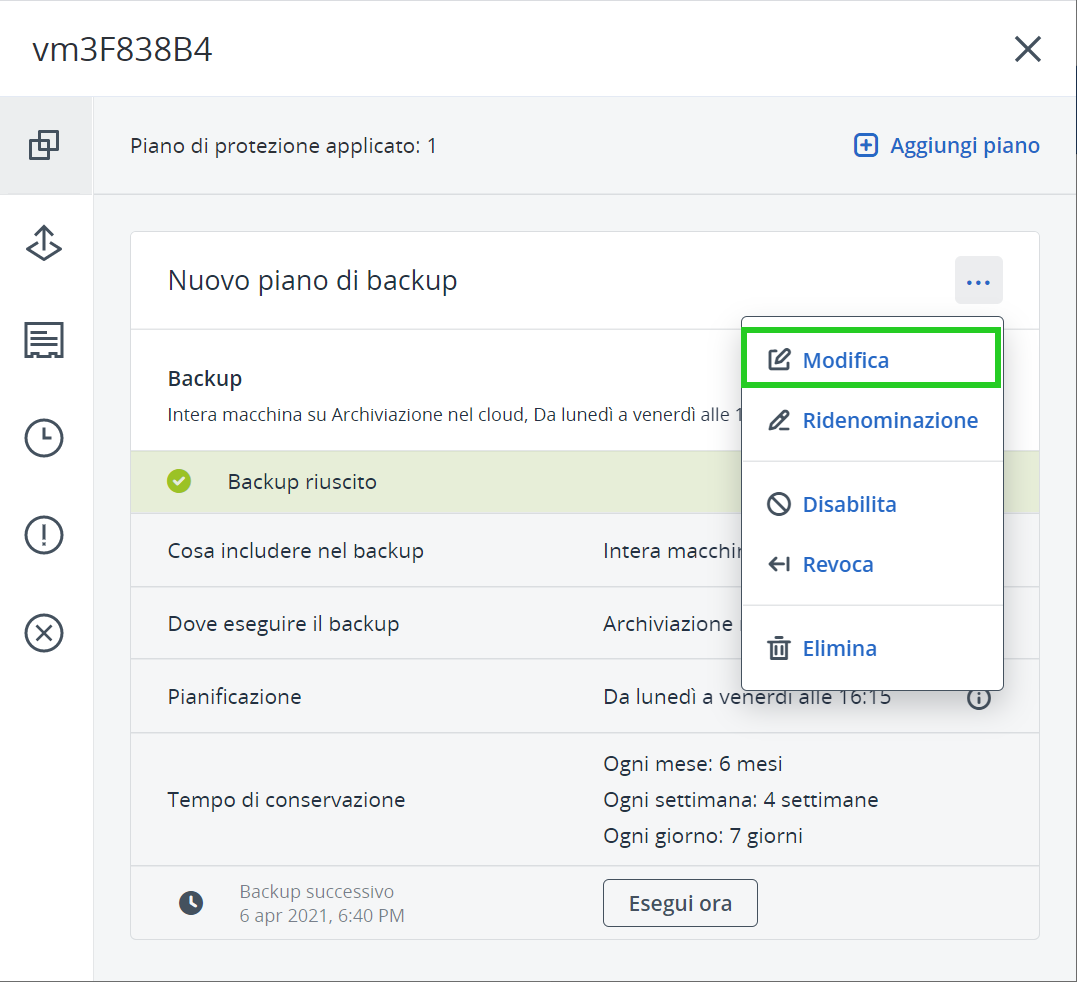
Clicca sull'intervallo selezionato a destra di Pianificazione.
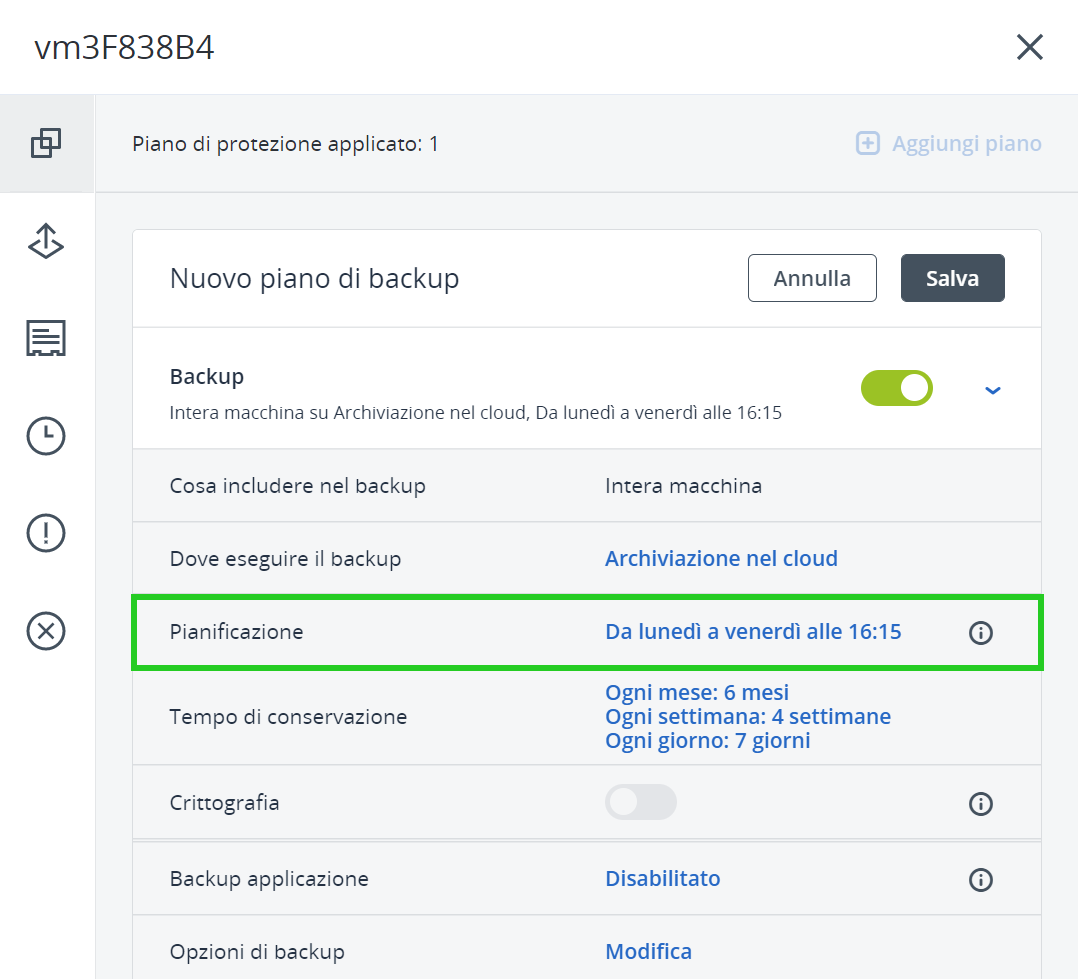
Nella sezione Schema di backup, seleziona il tipo di backup che desideri eseguire.
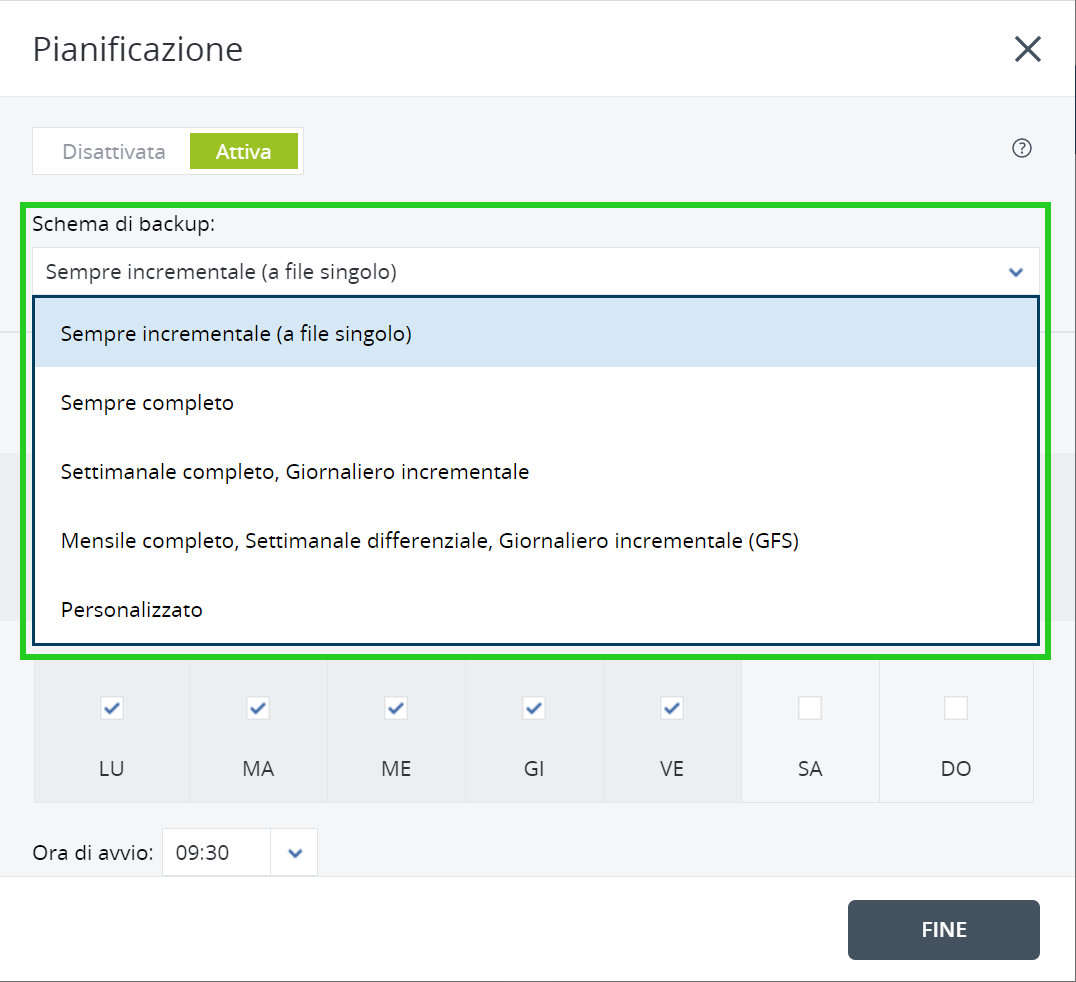
Nota bene:
A seconda della configurazione dei tuoi piani di backup, potresti non essere in grado di modificare lo schema in futuro. In tal caso, dovrai creare un nuovo piano.
MyDefender e Cloud Backup: maggiori informazioni sui piani e i tipi di backup
Per una panoramica dei backup e dei tipi di backup disponibili per MyDefender e/o Cloud Backup, consulta il seguente articolo: Panoramica del piano di protezione
Testare regolarmente i backup
Soprattutto se stai eseguendo backup differenziali e incrementali, è molto importante testare regolarmente il ripristino dei dati in modo da essere preparati in caso di emergenza.
Crea sempre un backup completo manualmente prima eseguire questi test.
Ulteriori articoli del Centro Assistenza
Per ulteriori informazioni su come configurare MyDefender, clicca qui: MyDefender: primi passi
Per ulteriori informazioni su come configurare Cloud Backup, clicca qui Cloud Backup: primi passi
Contenuto
- Primi passi per implementare un piano di backup
- Tipi di backup
- Pianificare i backup
- MyDefender e Cloud Backup: pianificare l'utilizzo delle funzioni di protezione aggiuntive
- MyDefender: informazioni sui piani di backup predefiniti
- Creare un piano di backup
- Selezionare un tipo di backup in un piano di backup predefinito
- MyDefender e Cloud Backup: maggiori informazioni sui piani e i tipi di backup
- Testare regolarmente i backup
- Ulteriori articoli del Centro Assistenza
- Torna su