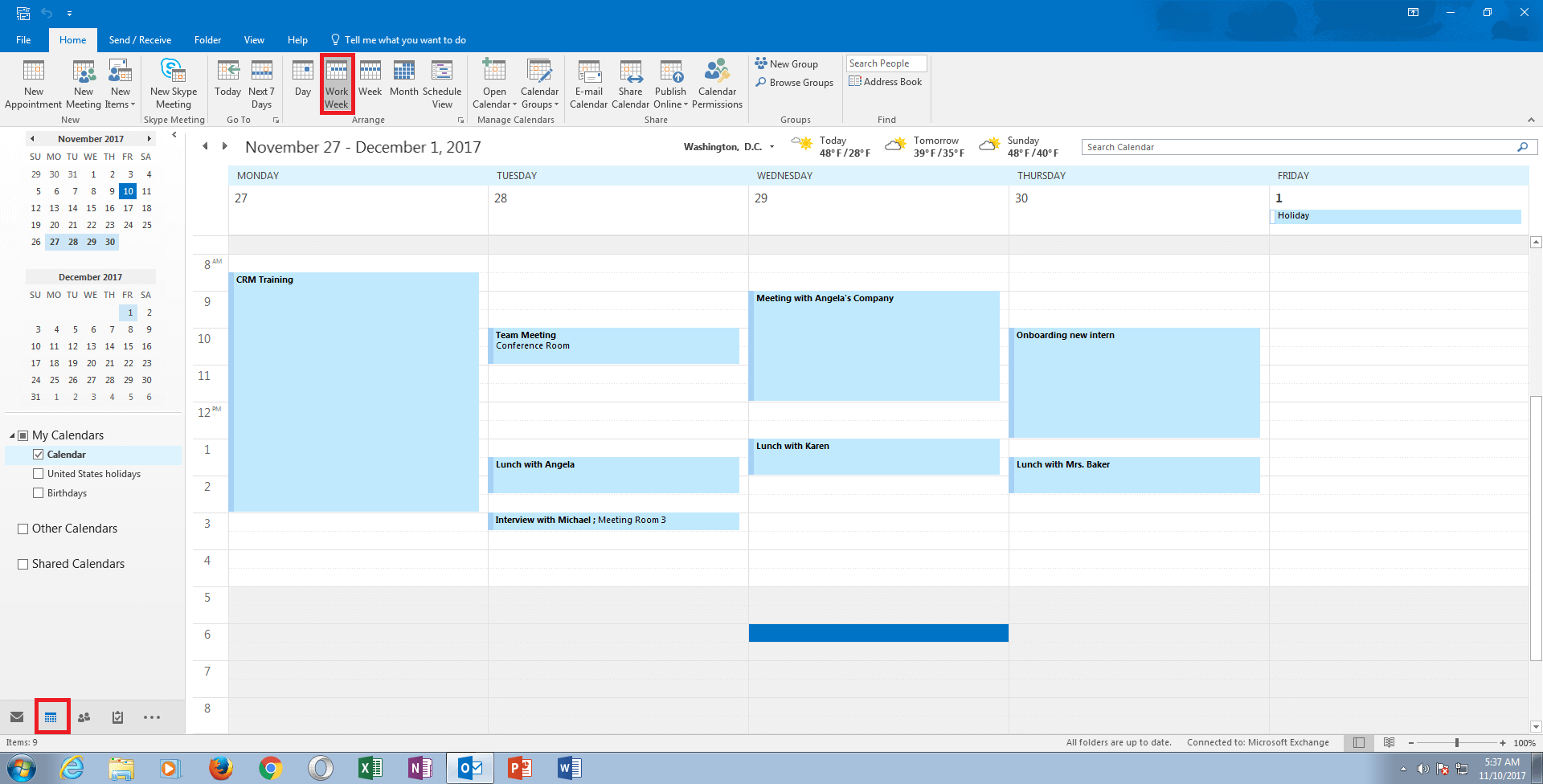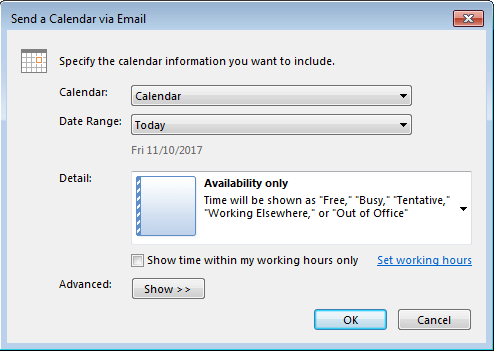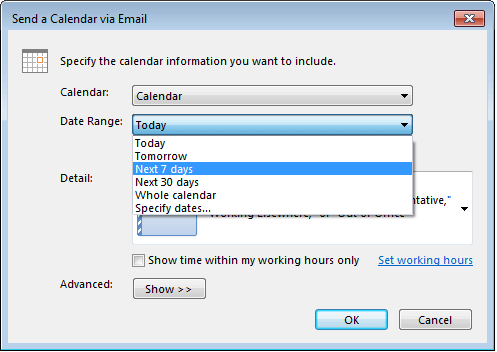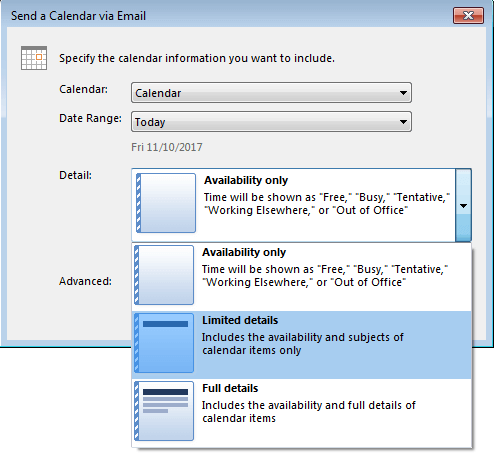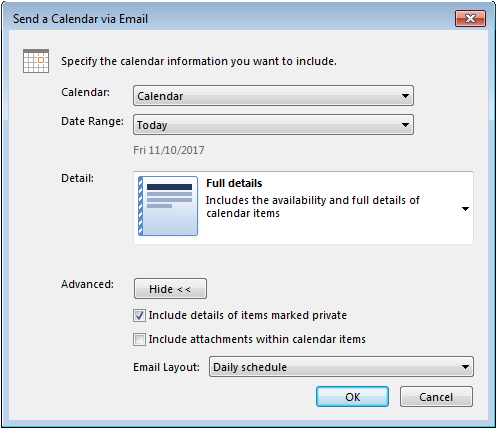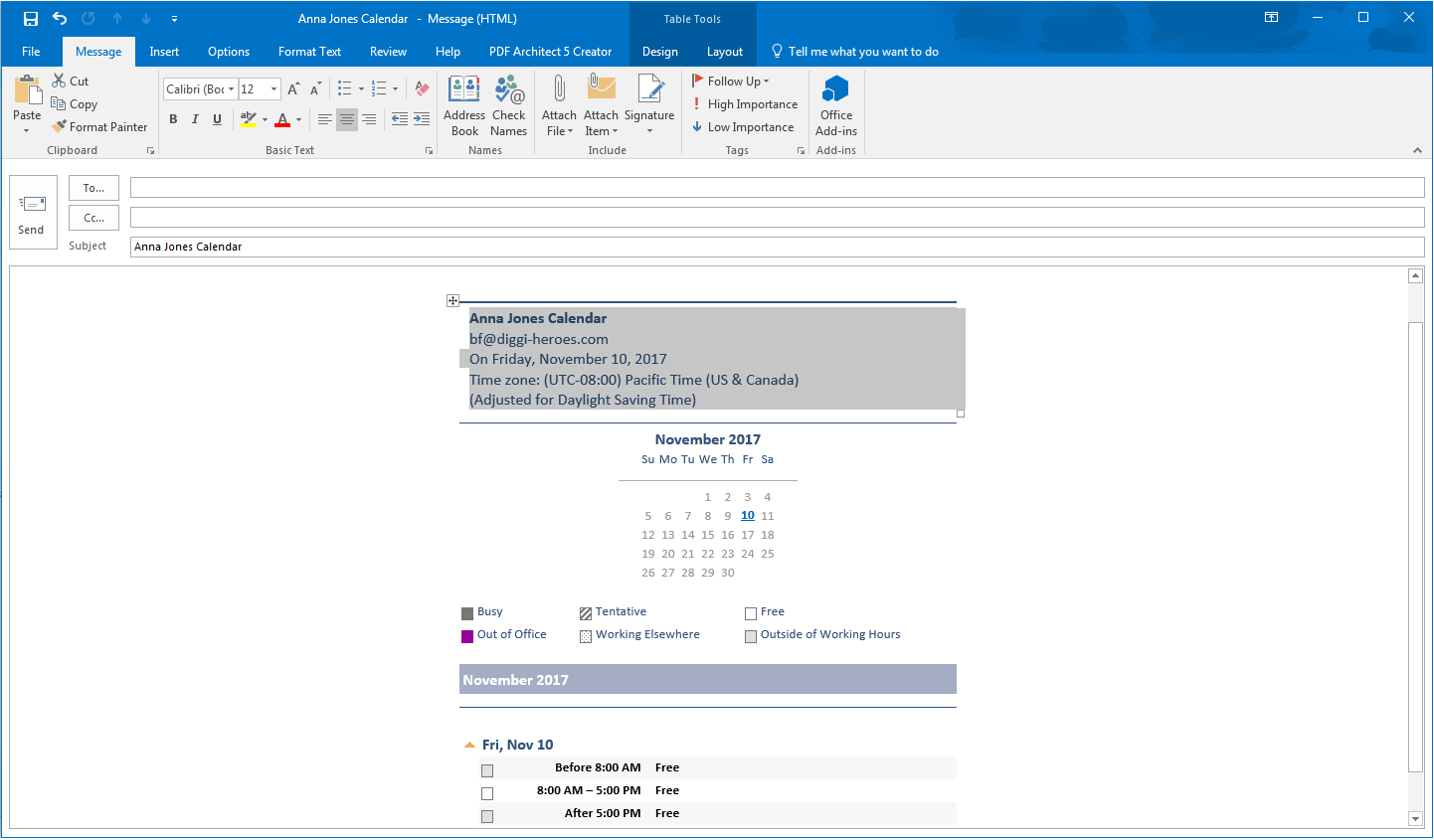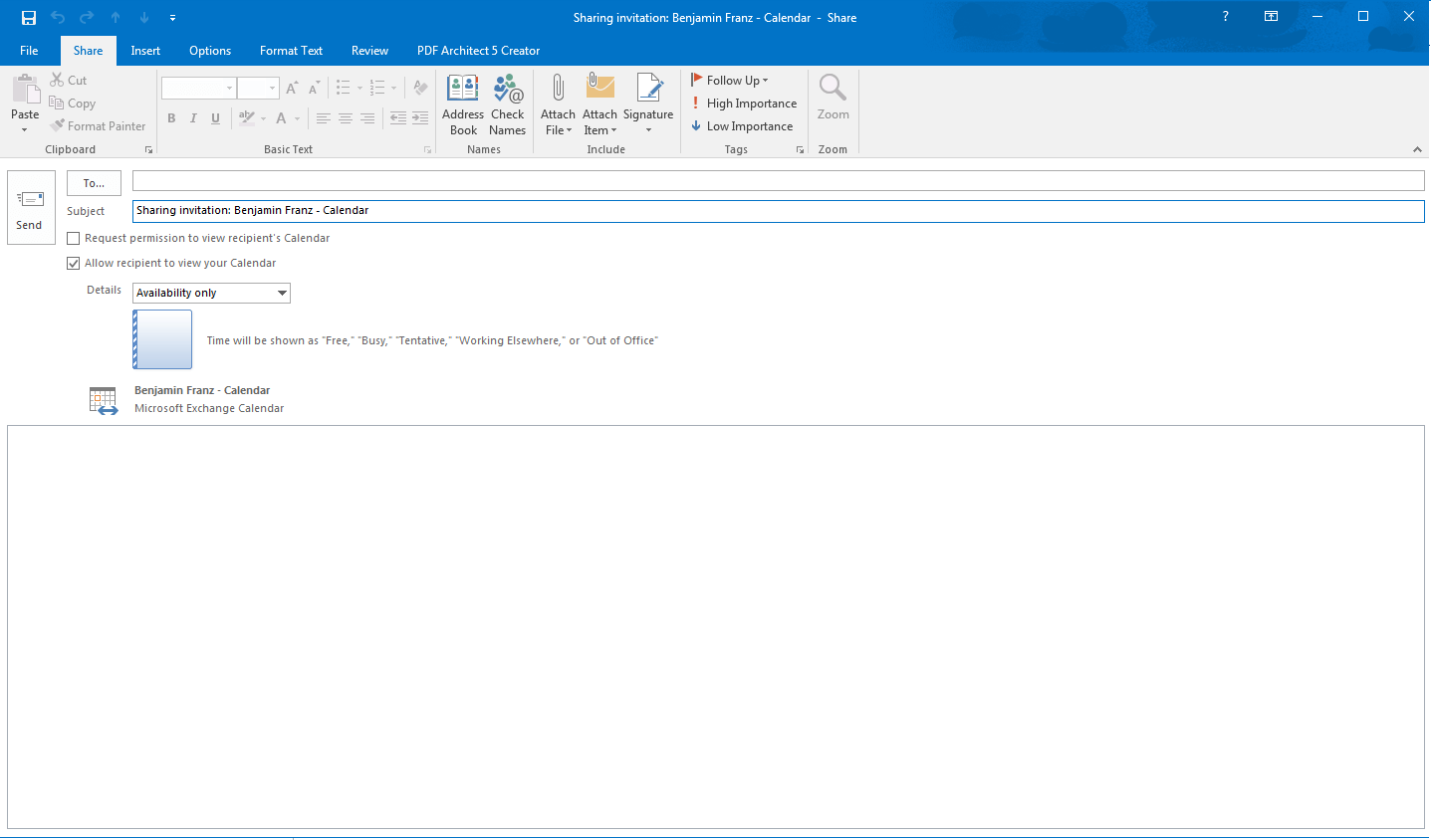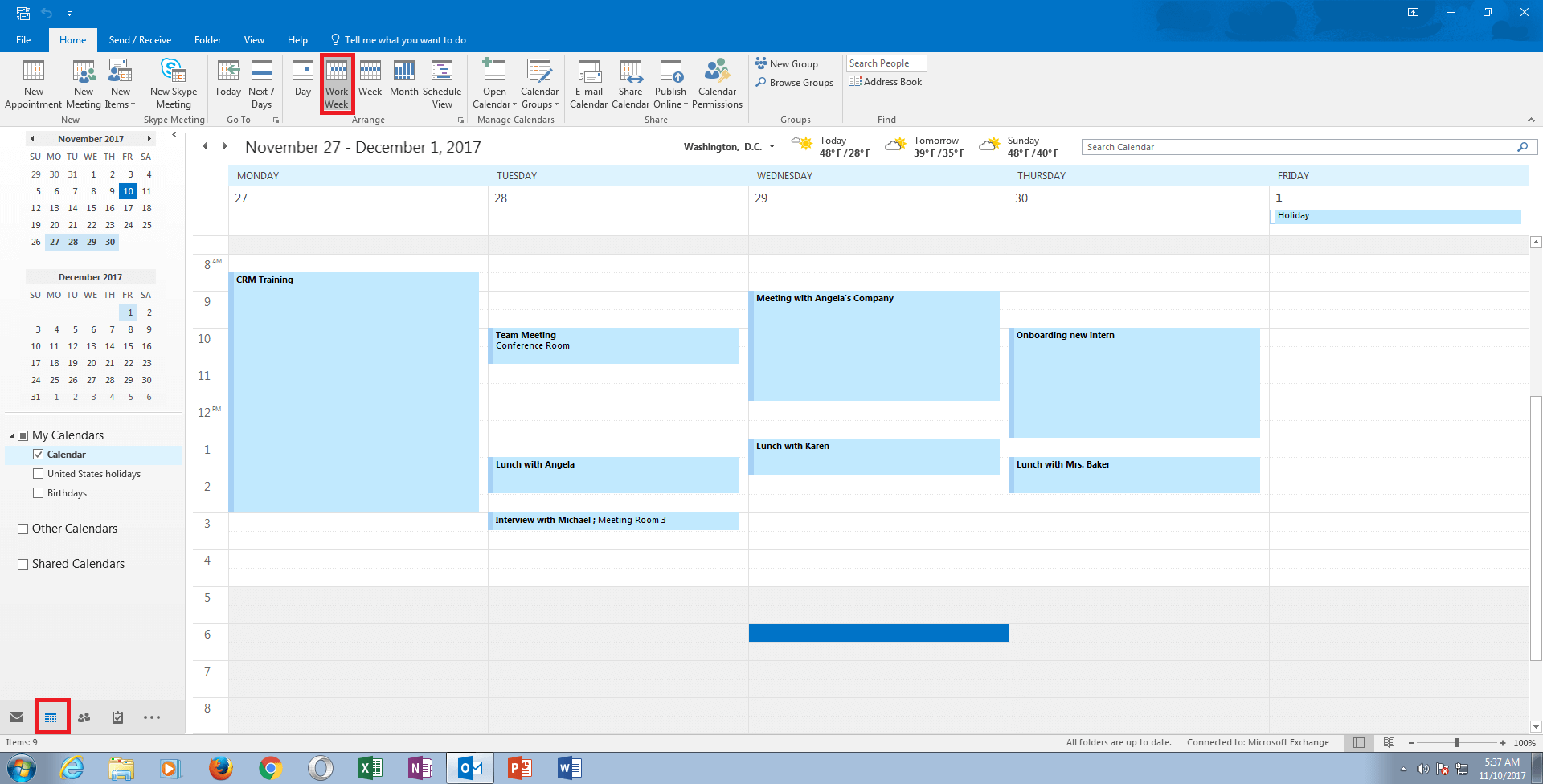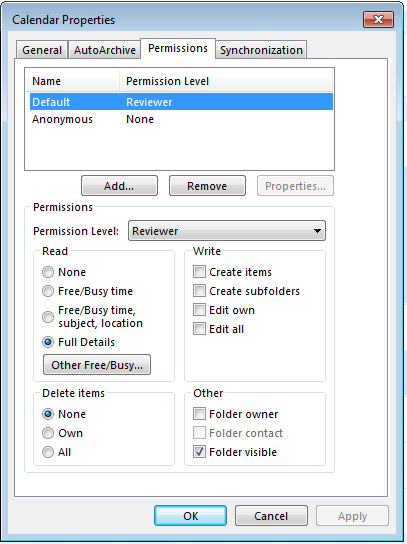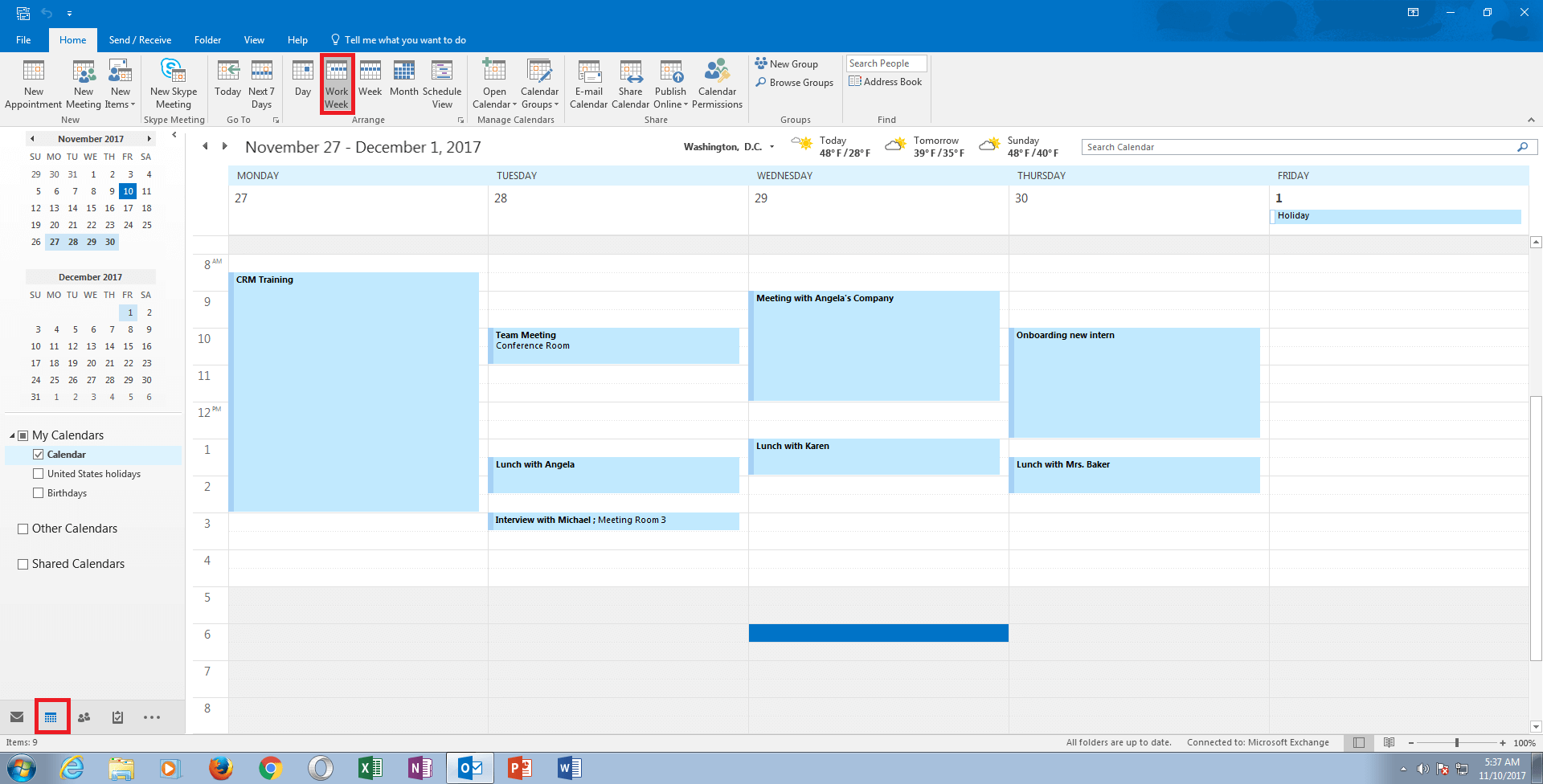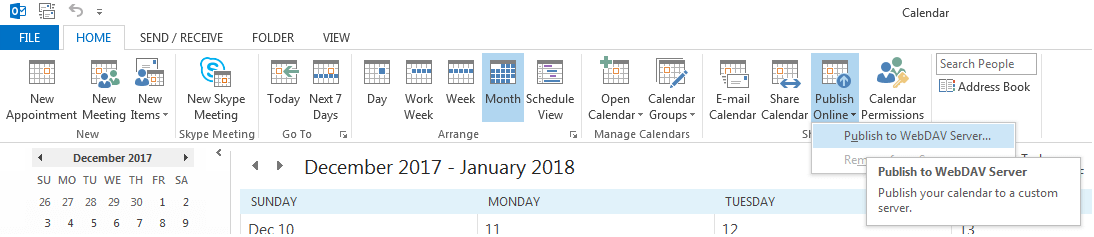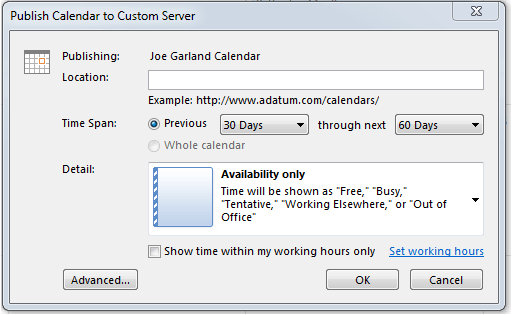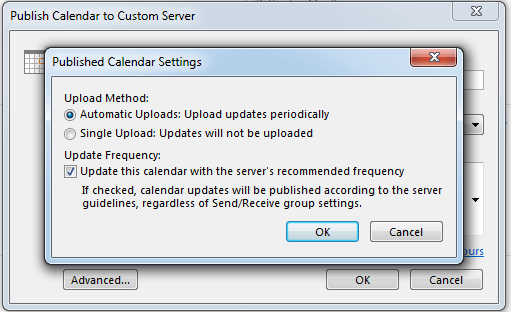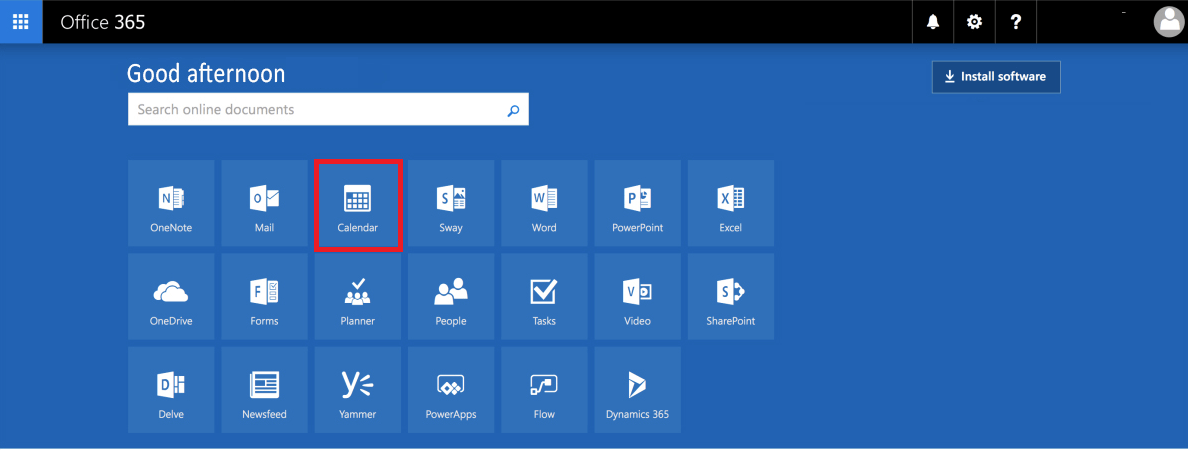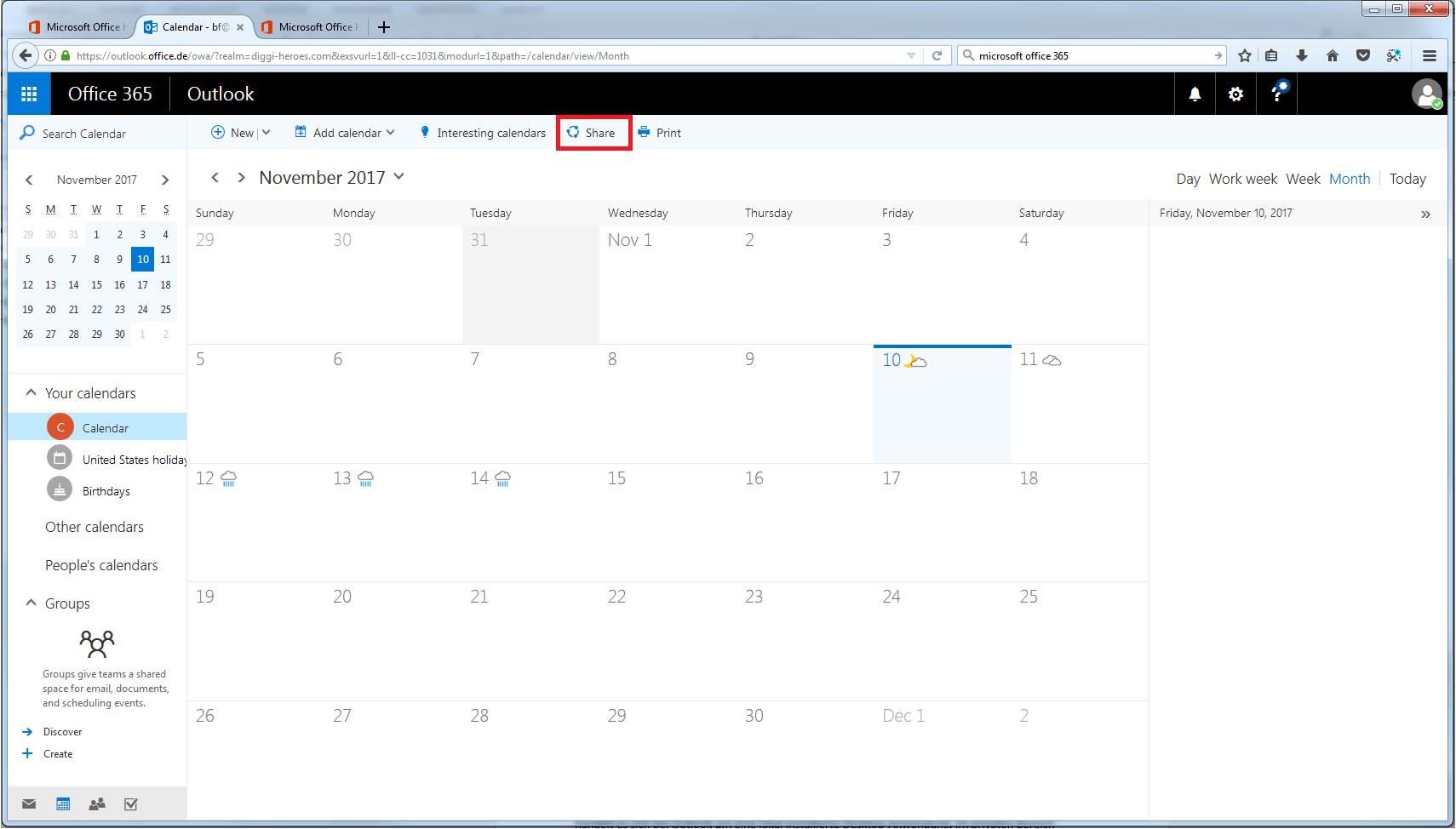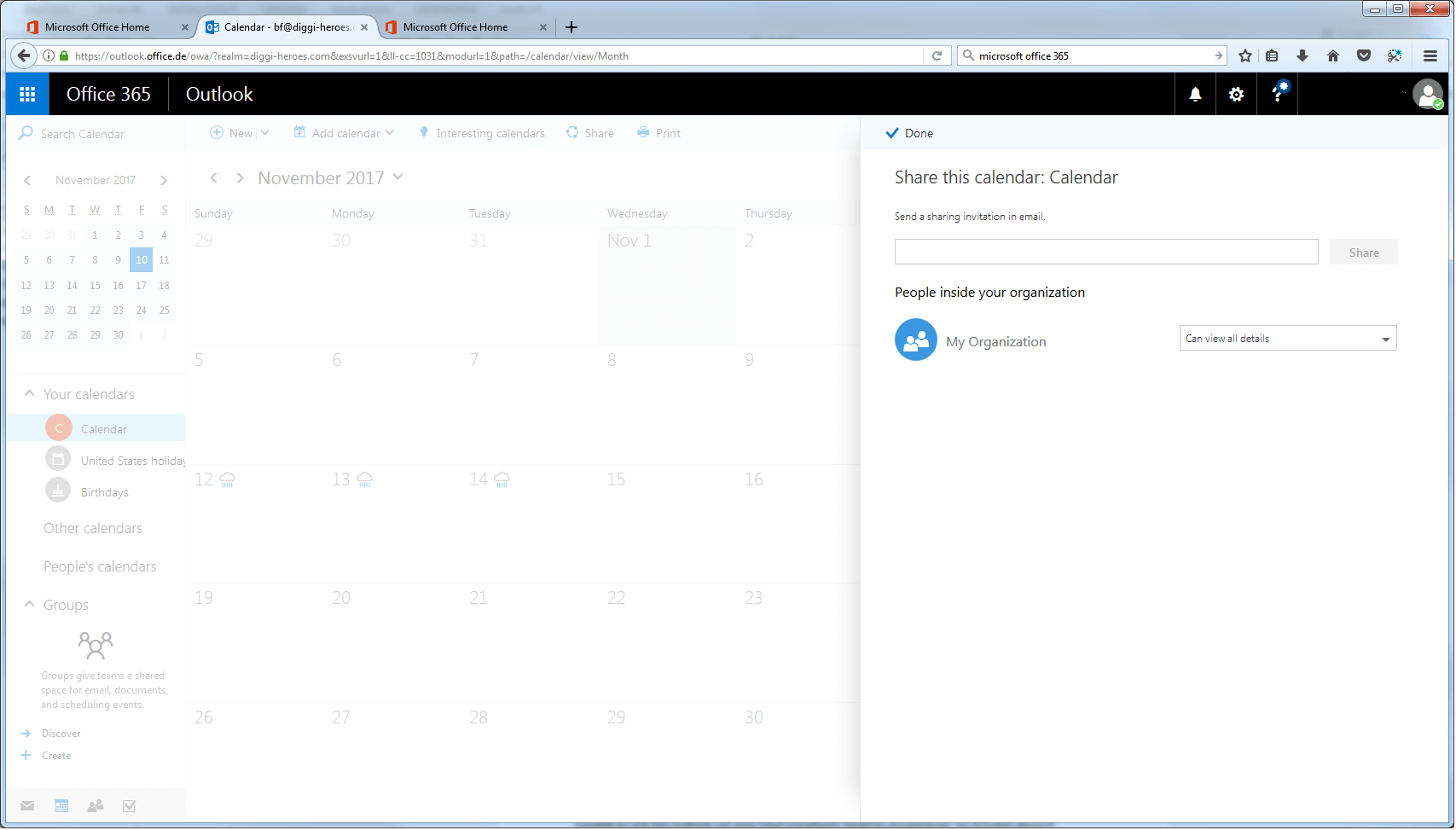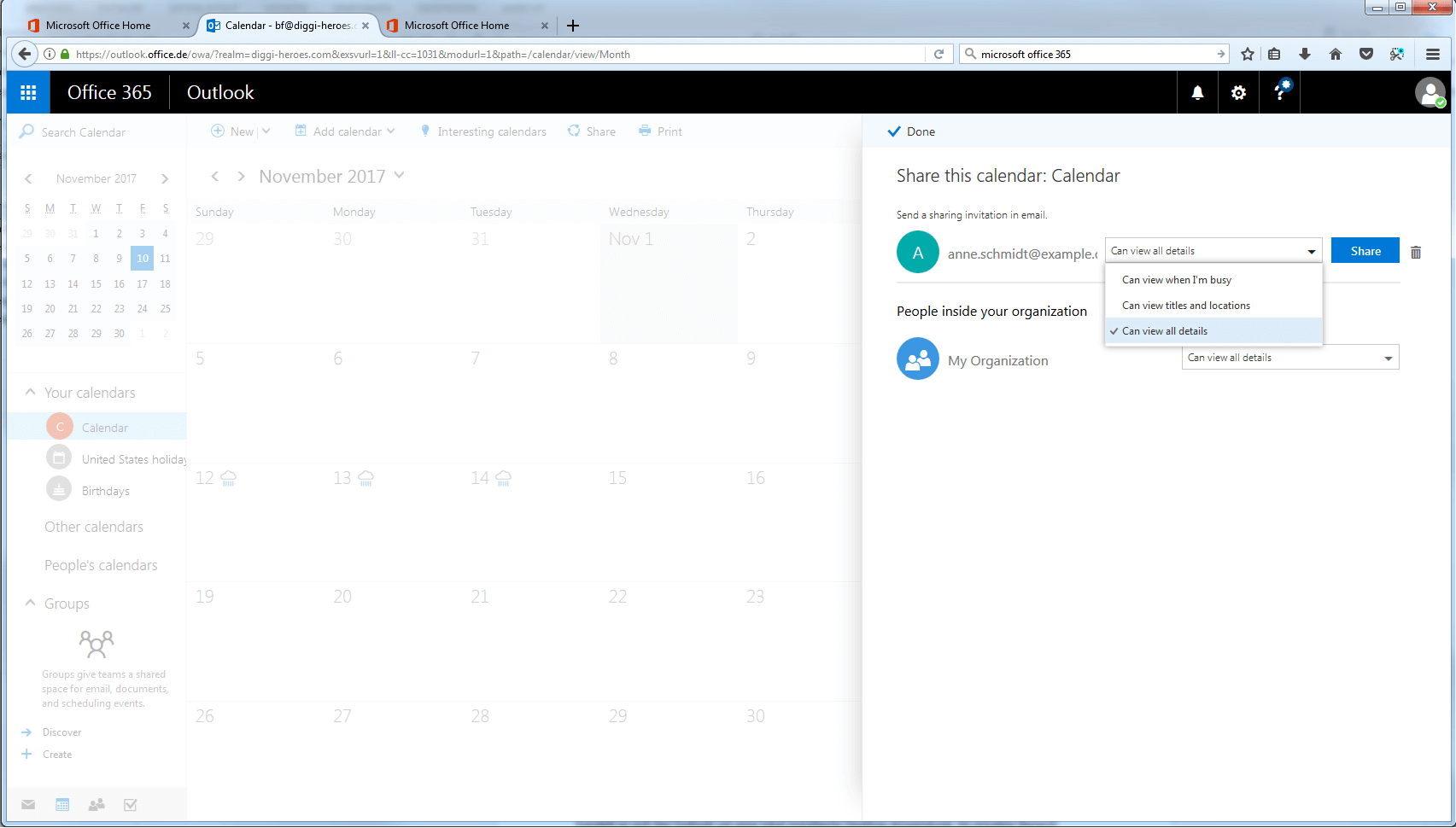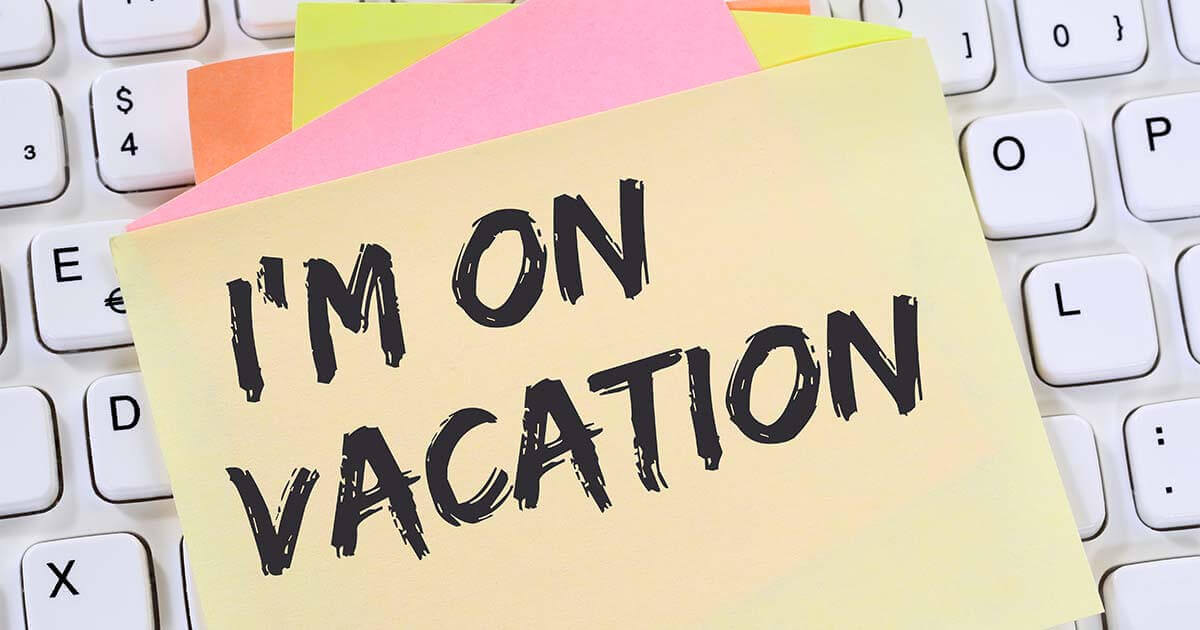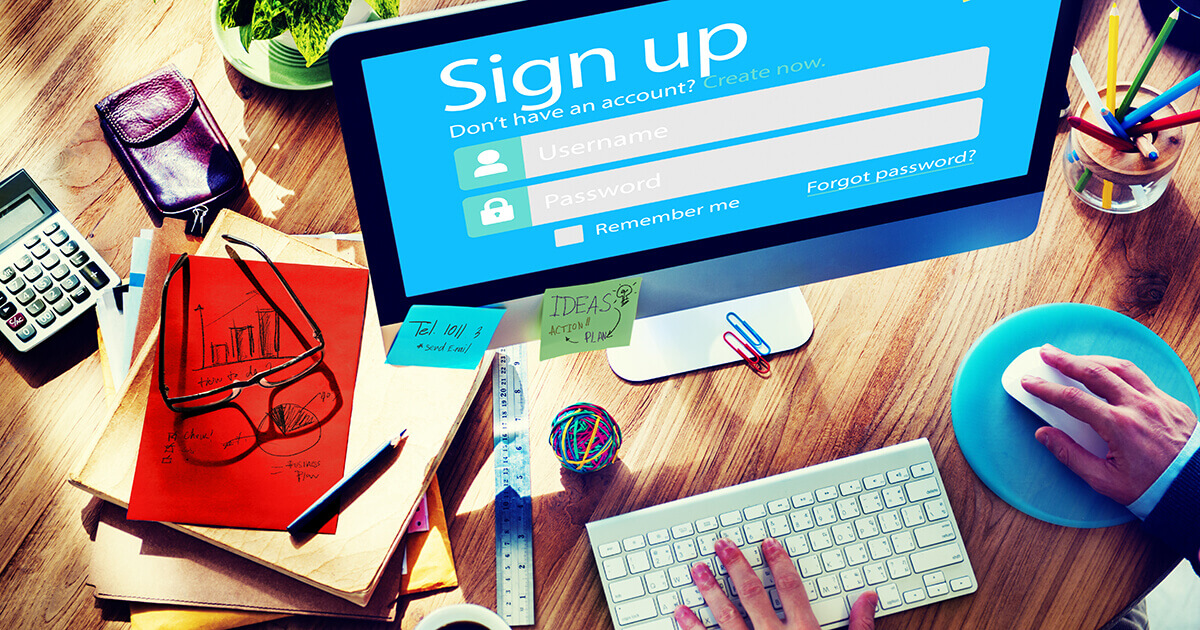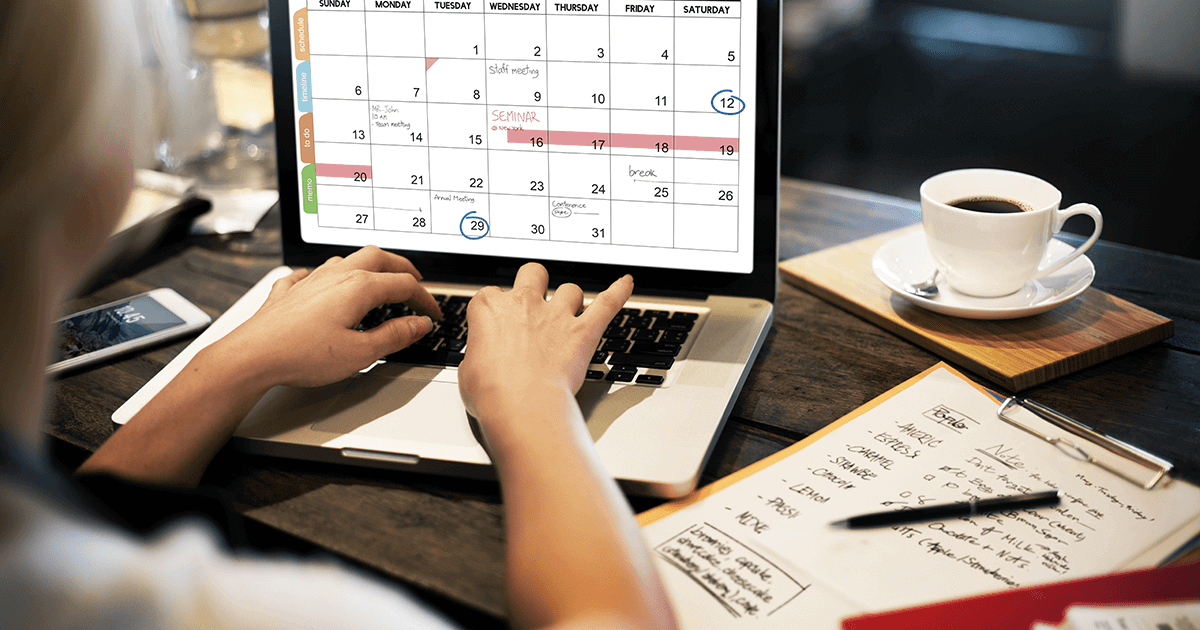Usare il calendario di Outlook: come condividere gli appuntamenti lavorativi
Microsoft Outlook non è soltanto uno dei più popolari software di posta elettronica, ma anche un programma che offre agli utenti diverse funzioni groupware per gestire contatti, attività e appuntamenti.
Numerose aziende utilizzano il calendario di Outlook per organizzare il lavoro dei dipendenti o programmare gli appuntamenti con i clienti. La possibilità di accedere al calendario dei colleghi facilita notevolmente la pianificazione degli impegni in azienda e non solo: la condivisione del calendario di Outlook rende più comoda anche la gestione dei meeting con partner commerciali e fornitori di servizi esterni.
Registrazione dominio
Più di un semplice nome.
Registra il tuo dominio con IONOS e approfitta di tutte le nostre funzionalità.
Le funzioni di Outlook disponibili per la condivisione del calendario con amici, colleghi o partner commerciali dipendono dalla modalità di utilizzo del software, che può essere impiegato come applicazione stand-alone, come parte del servizio online di Microsoft 365 o in combinazione con Exchange Server.
Mentre Microsoft 365, in qualità di servizio online e basato su cloud, mette a disposizione degli utenti varie app per ufficio, Outlook è un’applicazione desktop installata localmente. Gli utenti privati lo utilizzano principalmente come software di posta elettronica per la gestione di diversi account tramite un’unica interfaccia. Nelle aziende viene usato di norma come client per Microsoft Exchange Server, un archivio centralizzato per la gestione di posta elettronica, appuntamenti e attività.
In questo articolo vi mostriamo diverse opzioni di condivisione del calendario che Outlook mette a disposizione nella sua versione desktop e in quella di applicazione web con Microsoft 365.
In questo articolo vi forniamo istruzioni passo passo per le versioni desktop di Outlook 2016, 2013, 2010 e 2007.
Condivisione del calendario con Outlook 2016 e 2013
Se utilizzate la versione 2016 o 2013 di Outlook, avete a disposizione le seguenti opzioni per garantire ad altri l’accesso al vostro calendario:
- Inviare uno snapshot del calendario di Outlook
- Condividere il calendario di Outlook con Exchange Server
Gli screenshot stati realizzati con Outlook 2013.
Inviare uno snapshot del calendario di Outlook
Indipendentemente dal fatto che utilizziate Outlook a casa o in azienda, l’applicazione desktop vi permette di inviare uno snapshot del calendario tramite posta elettronica. Procedete in questo modo:
- Selezionare la visualizzazione Calendario: cliccate su “Calendario” nella barra in basso a sinistra di Outlook.
La condivisione del calendario di Outlook non si limita alla visualizzazione standard presente in ogni profilo utente. Potete creare quanti calendari volete e condividerli con chi desiderate.
Impostare il livello dei dettagli: selezionate uno dei tre livelli dei dettagli disponibili:
- Solo disponibilità: il calendario condiviso contiene solo informazioni generali sulla disponibilità. Le opzioni sono “Disponibile”, “Occupato”, “Altra postazione di lavoro” o “Fuori sede”. La disponibilità è limitabile all’orario lavorativo.
Dettagli limitati: gli elementi visualizzabili sono la diponibilità e l’oggetto degli elementi del calendario (es. appuntamenti).
Dettagli completi: la visualizzazione include tutte le informazioni presenti nel calendario.
Configurare le opzioni avanzate: cliccando su “Mostra“ potete includere nello snapshot del calendario gli elementi privati e gli allegati agli elementi del calendario, oltre che scegliere tra due layout di posta elettronica:
- Pianificazione giornaliera
- Elenco di eventi
Se impostate un appuntamento su Outlook come privato, esso non verrà mostrato nel calendario condiviso a meno che non decidiate di includerlo selezionando la relativa opzione.
Dopo aver selezionato il calendario, l‘intervallo di date, il livello dei dettagli e le opzioni di visualizzazione cliccate su “OK”. Outlook inserirà uno snapshot del calendario desiderato in una nuova e-mail.
Inserire il destinatario e inviare l’e -mail: inserite l’indirizzo di posta elettronica del destinatario e aggiungete un messaggio personale se desiderate. Cliccate su “Invia” per condividere il calendario.
Ogni messaggio inviato tramite la funzione “Invia calendario tramite posta elettronica” contiene anche un file iCalendar (ICS) compatibile con i programmi per calendario più utilizzati. Tra i più famosi ricordiamo Google Calendar, Apple Calendar, IBM Lotus Notes, Yahoo! Calendar, Evolution, eM Client, Mozilla Thunderbird, SeaMonkey e Novell GroupWise.
Condividere il calendario di Outlook
Se utilizzate l’applicazione desktop di Outlook con Exchange Server, il software permette la condivisione di calendari che si aggiornano automaticamente. Per effettuare la condivisione è sufficiente mandare un invito a utenti interni o esterni all’azienda: una volta accettato, i destinatari avranno il calendario a disposizione nella propria visualizzazione. In alternativa Outlook offre la possibilità di pubblicare il calendario su una pagina web.
Condivisione del calendario con utenti interni all’azienda
Seguite questi passaggi per condividere il calendario Outlook con persone interne alla vostra azienda.
- Selezionare la visualizzazione Calendario: selezionate la visualizzazione Calendario nell’applicazione desktop di Outlook.
- Cliccare su “Condividi calendario”: nella barra degli strumenti della scheda “Home” cliccate su “Condividi calendario”.
- Impostare il livello dei dettagli: Outlook apre una finestra di messaggio che include il link al calendario. Selezionate il livello dei dettagli da condividere con il destinatario selezionando una delle opzioni viste in precedenza:
- Solo disponibilità
- Dettagli limitati
- Dettagli completi
Inserire il destinatario e inviare l’invito alla condivisione: inserite l’indirizzo di posta elettronica della persona con cui volete condividere il calendario e inoltrate l’invito, aggiungendo se volete un messaggio.
Se desiderate l’autorizzazione per visualizzare la cartella Calendario del destinatario, selezionate la relativa opzione.
La persona che riceve l’e-mail di invito alla condivisione del calendario dovrà semplicemente cliccare su “Apri il calendario” per aggiungerlo alla propria lista di calendari.
Condivisione del calendario con utenti esterni all’azienda
Volete condividere il calendario con persone che non fanno parte della vostra azienda? Procedete pure allo stesso modo della condivisione con i colleghi, ma tenete presente che la condivisione di informazioni con utenti esterni è soggetta a restrizione in molte reti.
Le informazioni condivisibili con persone esterne all’azienda vengono definite dall’amministratore della vostra rete nelle impostazioni di autorizzazione. Qualora non sia possibile condividere i dettagli del calendario desiderati, Outlook mostrerà un messaggio di errore. In questo caso contattate il vostro amministratore di rete o scegliete un diverso livello dei dettagli.
Modificare le autorizzazioni del calendario
Se avete condiviso il calendario con persone interne o esterne all’azienda, Outlook vi offre la possibilità di definire in ogni momento le informazioni da rendere disponibili a ciascuno dei destinatari. Procedete nel modo seguente:
- Selezionare la visualizzazione Calendario: selezionate la visualizzazione Calendario di Outlook.
Outlook apre la finestra di dialogo “Proprietà Calendario“.
- Impostare il livello di autorizzazione: nella finestra di dialogo “Proprietà Calendario”, selezionate il tab “Autorizzazioni” e impostate il livello di autorizzazione di ogni contatto.
Pubblicare il calendario su una pagina web
Una possibilità ulteriore di condividere il calendario con persone esterne alla propria azienda è quella di pubblicarlo su una pagina web dedicata. La funzione “Pubblica online” di Outlook serve a questo. Tenete presente che per farlo è necessario un server che supporti il protocollo WebDAV. Procedete in questo modo per la pubblicazione.
- Selezionare la visualizzazione Calendario: selezionate la visualizzazione Calendario di Outlook.
Selezionate l’opzione “Pubblica su server WebDAV” che compare nel menu a tendina.
Alcune implementazioni di Outlook permettono di condividere il calendario all’interno della propria rete aziendale direttamente su Exchange Server.
- Selezionare un server WebDAV: dopo che avete selezionato la pubblicazione su un server WebDAV, Outlook aprirà la finestra di dialogo “Pubblica calendario su server personalizzato”, nella quale vi chiederà di inserire l’indirizzo del server WebDAV e i dettagli da condividere.
- Impostazioni avanzate: nella finestra di dialogo “Pubblica calendario su server personalizzato”, cliccate su “Avanzate…” per definire il metodo di caricamento del calendario, gli elementi privati e la frequenza di aggiornamento.
Tutte le informazioni che pubblicate su una pagina web saranno visibili a chiunque conosca l’URL del sito.
Condividere il calendario con versioni precedenti di Outlook
Anche le versioni precedenti di Outlook permettono di condividere il calendario con altre persone.
Sebbene Microsoft sia solita rivisitare l’interfaccia dell’applicazione desktop ad ogni nuova release, la funzione “Condividi calendario” è disponibile in ogni versione a partire da Outlook 2007. Il requisito fondamentale è che il software sia usato in combinazione con Exchange Server. Di seguito trovate un sommario dei passaggi da compiere per condividere il calendario con Outlook 2007 e Outlook 2010.
Condivisione del calendario con Outlook 2010
- Nel menu di navigazione sulla destra cliccate su “Calendario” per passare alla visualizzazione Calendario.
- Selezionate la scheda “Home” nella barra degli strumenti.
- Cliccate su “Condividi calendario”.
- Assicuratevi che l’opzione “Consenti la visualizzazione di Calendario al destinatario” sia selezionata.
- Inserite l’indirizzo e-mail del destinatario
- Aggiungete se volete un messaggio personale all’invito alla condivisione
- Fate clic su “Invia”
Opzioni di condivisione con Outlook 2007
- Nel menu di navigazione sulla destra cliccate su “Calendario” per passare alla visualizzazione Calendario
- Nella sezione “I miei calendari”, selezionate il calendario predefinito denominato “Calendario”. Nella barra di navigazione compaiono sette link blu che consentono di eseguire diverse azioni.
- Selezionate “Condividi calendario”. Outlook 2007 apre una nuova finestra di messaggio contenente l’invito alla condivisione.
- Assicuratevi che l’opzione “Consenti la visualizzazione di Calendario al destinatario” sia attivata.
- Inserite l’indirizzo e-mail del destinatario.
- Aggiungete se volete un messaggio personale all’invito alla condivisione.
- Cliccate su “Invia”.
In entrambe le versioni di Outlook l’invito alla condivisione contiene il calendario in formato ICS, che permette al destinatario di aggiungerlo alla propria lista di calendari su Outlook. Tenete presente che i file ICS sono compatibili con Outlook a partire dalla versione 2007.
Anche Outlook 2007 e 2010 permettono di configurare o disattivare le condivisioni dei calendari tramite la funzione “Autorizzazioni”.
Indirizzo e-mail professionale e dominio individuale
Scegli un indirizzo e-mail personalizzato e un nome per il dominio che rappresentino al meglio la tua azienda.
Condivisione del calendario con Microsoft 365
Se utilizzate le funzioni di posta elettronica e calendario di Microsoft 365 potete condividere facilmente il vostro calendario con Microsoft Exchange Server. Basta utilizzare la funzione “Condividi” dell’applicazione web Calendario.
- Aprire Microsoft 365 e selezionare l’app Calendario: effettuate il login nel vostro account di Microsoft 365 e selezionate l’app Calendario, che si aprirà in una nuova finestra.
- Inserire il destinatario: selezionate il destinatario inserendo il nome o l’indirizzo di posta elettronica nella barra di ricerca.
Microsoft 365 offre la possibilità di condividere il calendario con tutte le persone in possesso di un account Microsoft 365. Tutti gli account sono raggruppati nella sezione “La mia organizzazione”. In questo modo Microsoft Exchange Server connette in modo sicuro gli account dello stesso dominio.
- Impostare il livello dei dettagli: selezionate una delle seguenti opzioni per definire quali informazioni condividere nel calendario.
“Possono vedere quando sono occupato” (Solo disponibilità)
“Possono vedere titoli e luoghi” (Dettagli limitati)
- “Possono vedere tutti i dettagli” (Dettagli completi)
Potete modificare la configurazione selezionata per ogni futura condivisione del calendario.
- Invitare alla condivisione: Cliccate su “Condividi” per inviare un’e-mail contenente l’invito alla condivisione.
Il destinatario ha la possibilità di visualizzare il calendario condiviso online o di scaricarlo in formato ICS tramite un URL per aggiungerlo al proprio calendario di Outlook o di un altro programma di posta elettronica.
Archiviazione e-mail
Nessuna e-mail andrà perduta! Con IONOS puoi aggiungere in un solo click alla tua casella di posta la funzione di archiviazione automatica delle e-mail.