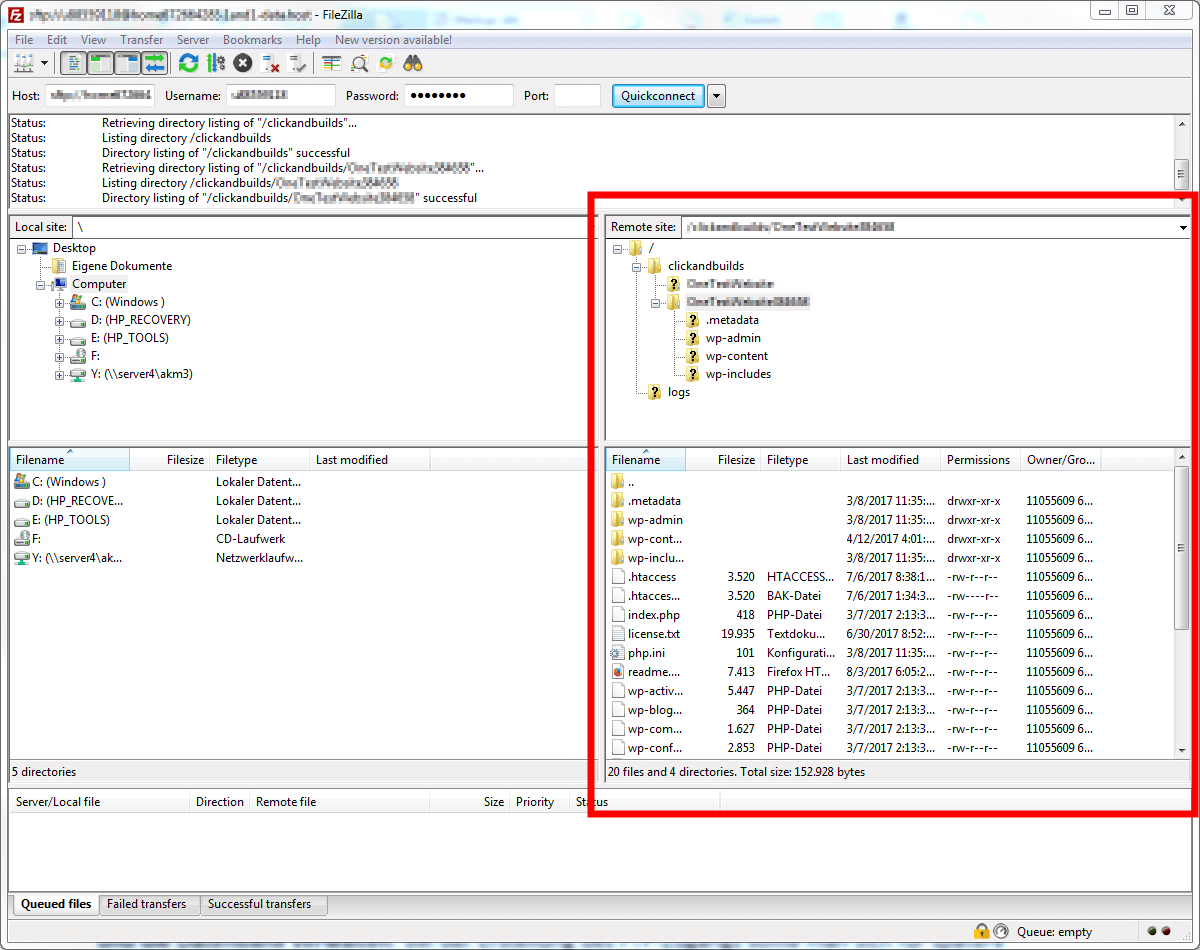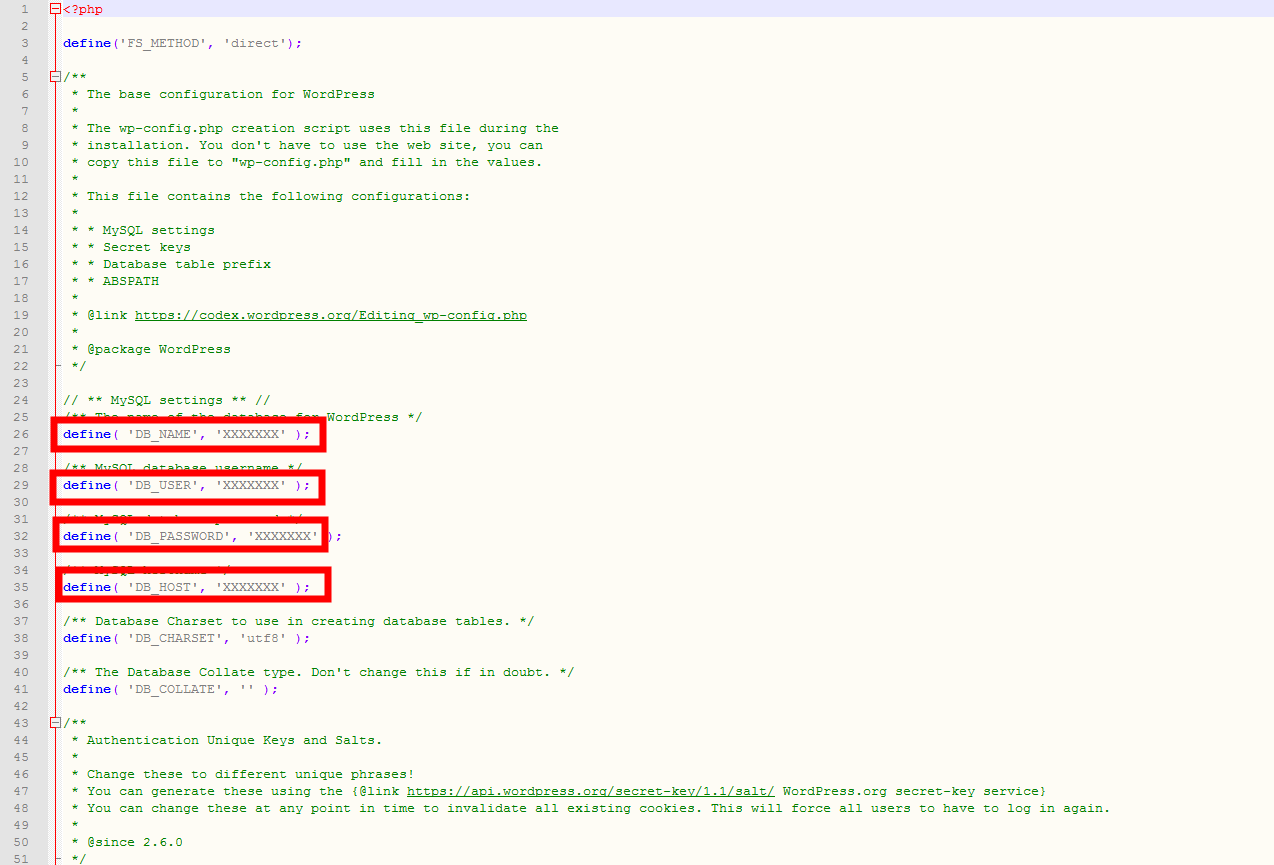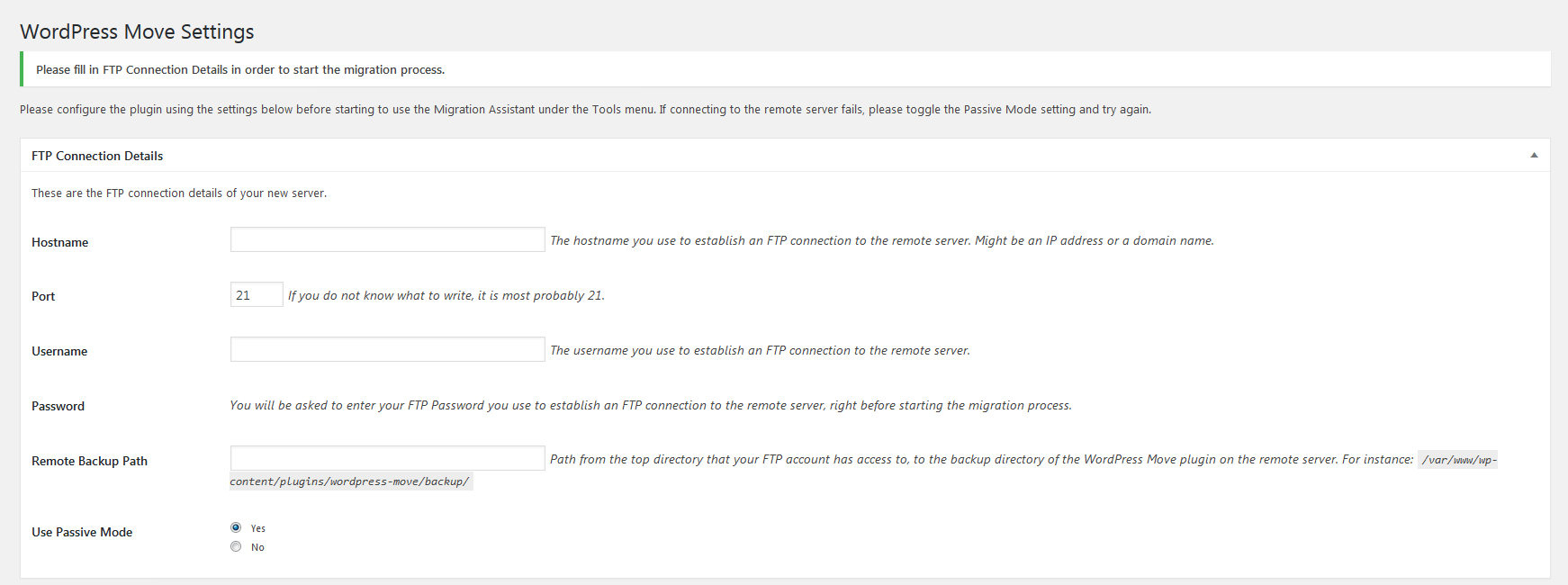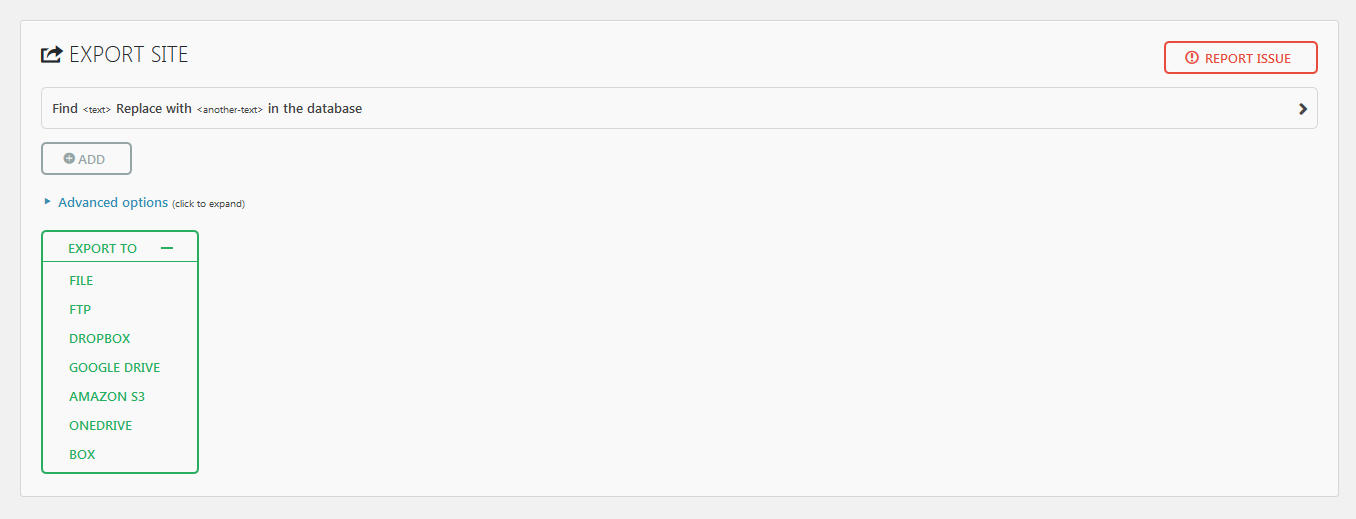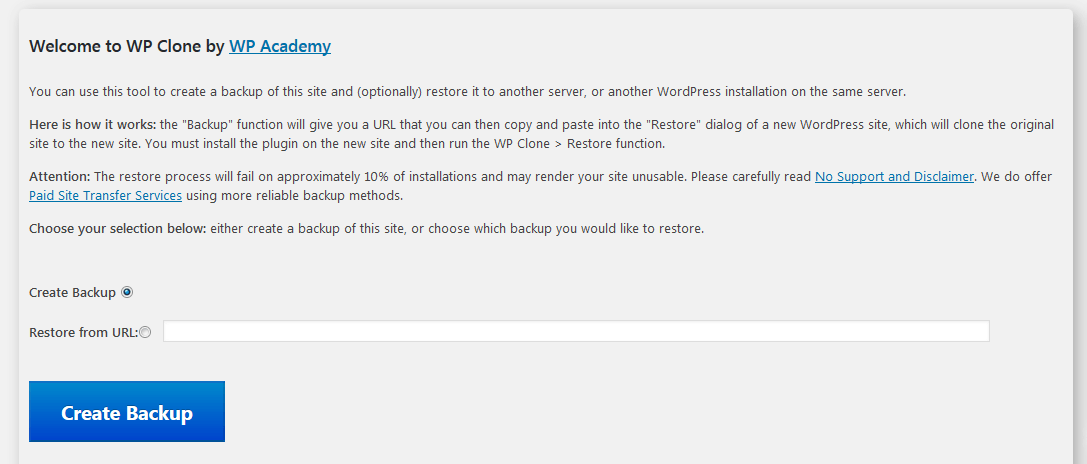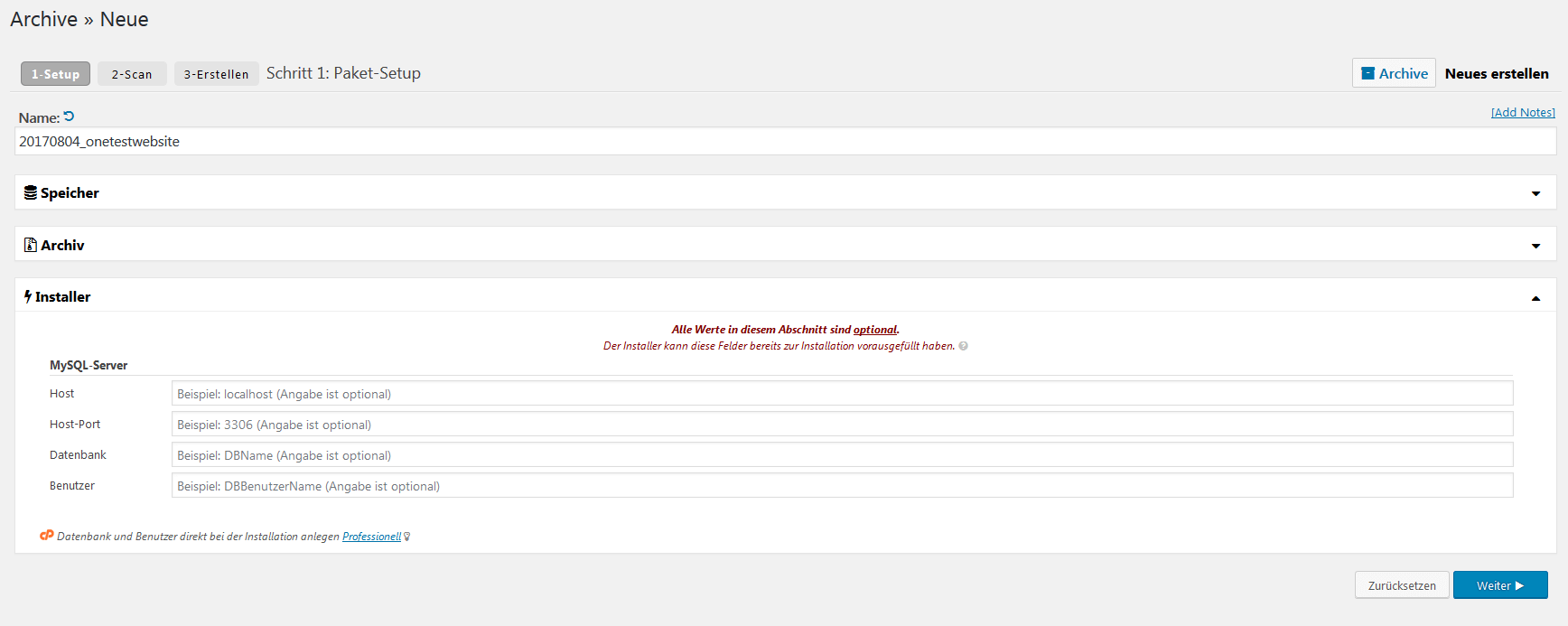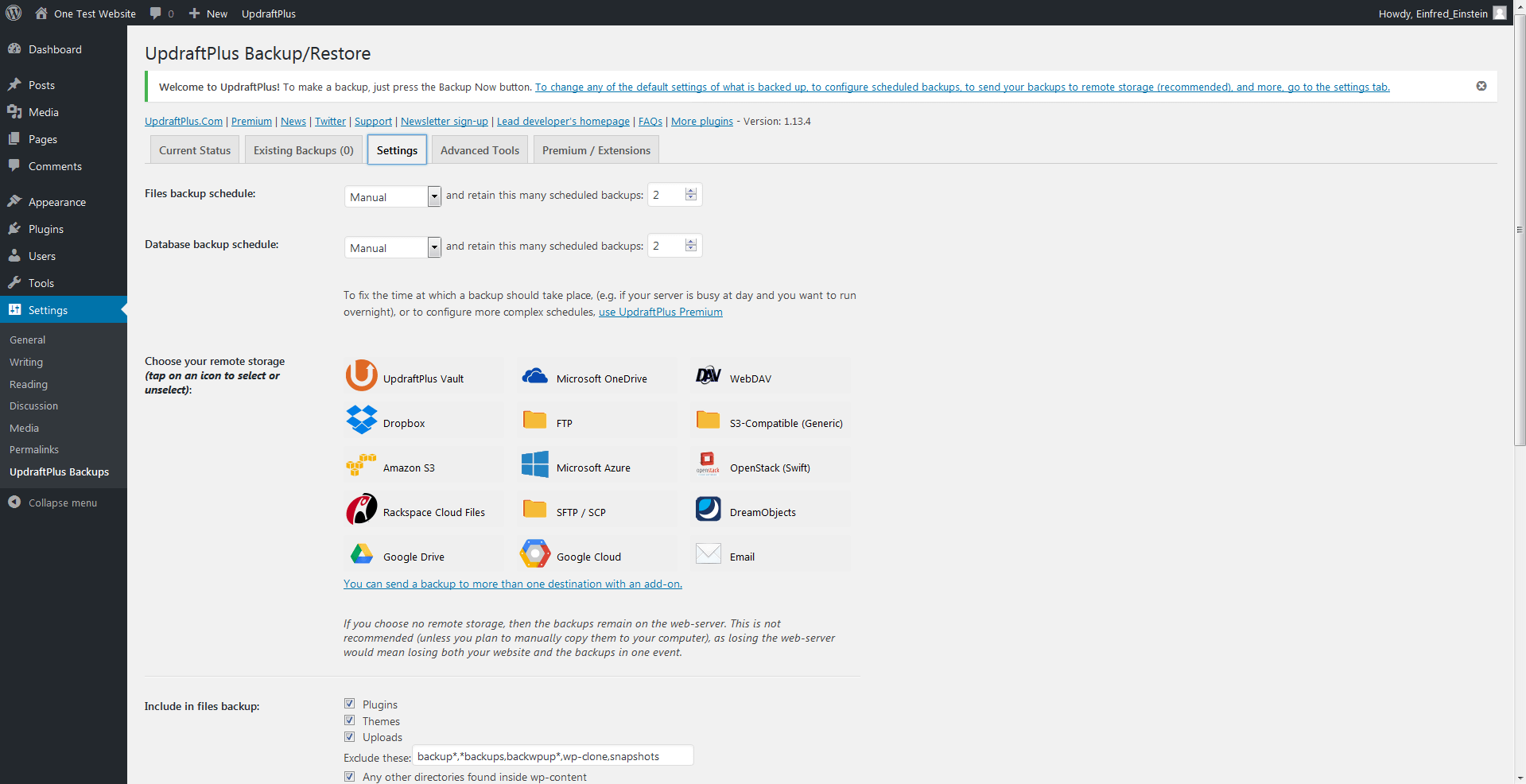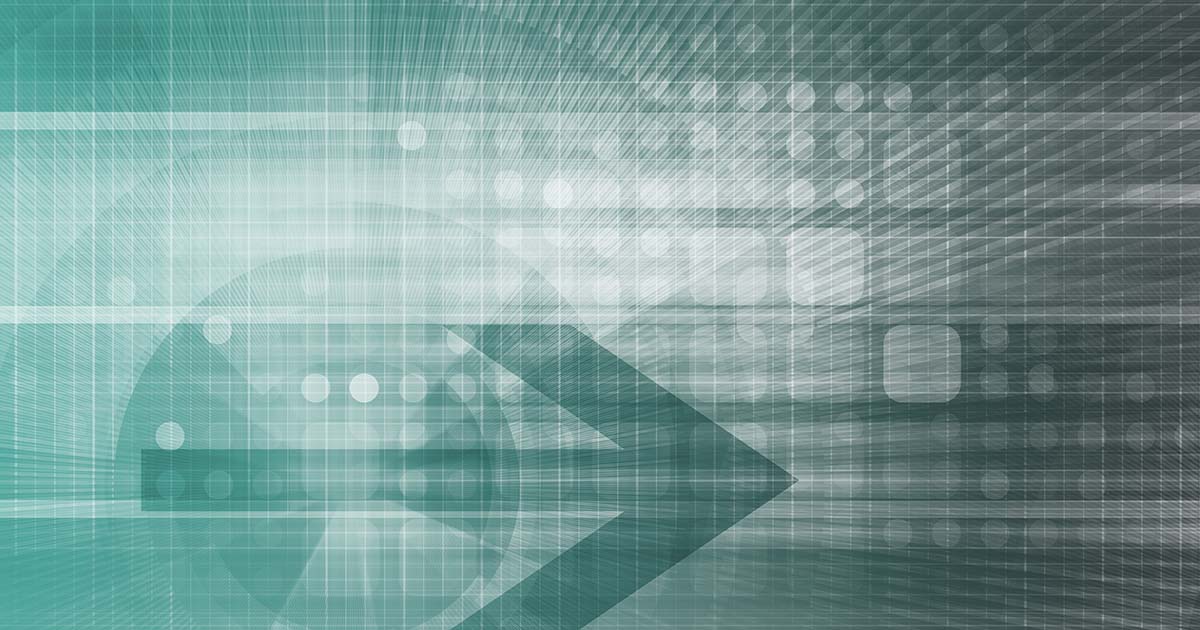Migrazione sito WordPress: i passi da compiere per il trasferimento del server
Così come si trasloca nella vita reale da Roma a Milano, esistono anche i trasferimenti virtuali dal server A al server B. I motivi per trasferire un server sono molteplici, ad esempio sono necessari nel caso di un cambio di provider, per la creazione di un backup o per effettuare dei test. Chi vuole trasferire il blog WordPress, ha la possibilità di farlo manualmente o con l’aiuto di strumenti di migrazione. Vi forniamo una guida con i vari passaggi per il trasferimento del server WordPress e vi presentiamo i migliori plug-in gratuiti di migrazione.
Registra subito un dominio .it in offerta speciale!
Registra ora il tuo dominio .it con un consulente personale incluso!
Trasferire manualmente WordPress
Un utente WordPress esperto può effettuare senza problemi un trasferimento di un sito su un nuovo server con un nuovo dominio. In pochi passaggi verranno migrati completamente tutti i temi, i plug-in, le impostazioni e ovviamente tutti i contenuti insieme ai commenti. La sola condizione per effettuare autonomamente un trasferimento è disporre di un accesso FTP alla pagina già esistente, di un accesso a phpMyAdmin per il database e di un pacchetto hosting presso un provider. Entro circa un’ora verranno salvati ed esportati i vecchi dati, creati dei nuovi accessi e un nuovo database, in modo da importare e reinserire i dati già esistenti.
Managed WordPress Hosting con IONOS!
Lancia velocemente il tuo sito web e approfitta della versione di WordPress più sicura e aggiornata!
Primo passaggio: salvare i file di WordPress e il database
Prima di ogni trasferimento bisogna salvare il database. Per questo non basta semplicemente esportare i contenuti, perché tutte le altre importanti impostazioni e plug-in andrebbero inevitabilmente persi. Per blog e pagine semplici fino alle dimensioni massime di 2 MB si può utilizzare il software phpmyAdmin, che è già integrato in molti hosting. Nel caso di pagine dalle dimensioni più grandi si dovrebbe ricorrere a un programma esterno, come ad esempio mySQLDumper, grazie al quale il backup viene salvato in locale.
Su phpMyAdmin scegliete per prima cosa il database corretto, qualora gestiate più siti sullo stesso server. Dopo aver cliccato su “Esporta”, potete scegliere tra le opzioni “Rapido” o “Personalizzato”. Quest’ultima voce vi permette di determinare il metodo di esportazione ed è consigliata solo se avete già una certa dimestichezza con MySQL. Se volete migrare un sito WordPress manualmente, allora dovete effettuare un backup. Perciò scegliete di nuovo il formato SQL. Gli altri formati si dimostrano utili nel caso in cui l’esportazione vi serva per determinati scopi. Confermate le impostazioni selezionate cliccando su “Esegui” e salvate il file sul vostro hard disk.
Se volete saperne di più sul popolare sistema di database, potete leggere il tutorial MySQL per principianti.
Utilizzando un client FTP come Filezilla, verranno salvati in locale tutti gli altri file di WordPress: selezionate perciò il sito corretto all’interno delle cartelle e copiate i dati su un disco fisso. Ora avete raccolto tutti i file e potete migrare WordPress.
Secondo passaggio: creare un nuovo accesso e un nuovo database
Nel passaggio successivo bisogna creare un database sul nuovo provider. I clienti IONOS entrano nell’area clienti e cliccano sulle rispettive sezioni, dove si possono creare gli accessi FTP e gestire i database. Nel momento in cui si crea un accesso FTP bisogna annotarsi il nuovo nome utente, il nome del database e la password che serviranno per i passaggi successivi. Inoltre, durante la configurazione del database, vanno inseriti il nome del database, il nome host, il nome utente e la password del database.
Terzo passaggio: configurare correttamente i file di WordPress e caricarli sull’hosting
Nel passaggio successivo verranno reinseriti correttamente i dati già esistenti. Si apre così il file wp-config.php con un classico editor di testo. Il file si trova nella cartella del backup creato. Ora devono essere inserite e salvate le voci DB_NAME, DB_USER, DB_PASSWORD e DB_HOST. Reperite le relative informazioni nelle impostazioni del vostro hosting. Così il blog sarà pronto per il trasferimento del server WordPress. Con l’aiuto di FileZilla o altri programmi simili verrà creata una copia di tutti i file e le cartelle WordPress, per essere poi caricati sulla root del nuovo server.
Quarto passaggio: cambiare il dominio
Qualora durante il trasferimento si cambiasse il dominio della pagina o del blog, bisogna modificare direttamente il file SQL prima di caricarlo. Ricercando le parole chiave „siteurl“ e „home“ tramite un editor di testo, è possibile sostituire il vecchio dominio con il nuovo indirizzo.
Se siete ancora alla ricerca di un nuovo dominio, la verifica dominio di IONOS può aiutarvi.
Quinto passaggio: importare il database
Per concludere la migrazione di un sito WordPress, bisogna importare il database. Per questo si deve aprire nell’area di amministrazione del nuovo provider il programma phpMyAdmin o, nel caso di grandi progetti, utilizzare mySQLDumper. Qui potete di nuovo importare il file SQL esportato precedentemente, mentre per phpMyAdmin è importante che venga cliccato il database giusto nella barra laterale sinistra, altrimenti il database non risulta selezionato e l’importazione non va a buon fine. Ora potete spostarvi sulla tab “Importa”, scegliere il database presente sul vostro database e iniziare con l’upload. Se non avete apportato alcuna impostazione particolare al momento dell’esportazione, potete mantenere anche le impostazioni standard durante l’importazione.
Sesto passaggio: concludere e verificare la migrazione del sito WordPress
Il sito dovrebbe ora funzionare sul nuovo server, ma ciò nonostante possono ugualmente verificarsi alcuni errori. Vi illustriamo di seguito i tre più frequenti con la relativa soluzione:
- Errore del file .htaccess: Sul file .htaccess possono essere inseriti i collegamenti manualmente. Dopo il trasferimento si possono verificare spesso dei problemi con questi collegamenti che rimandano al vecchio dominio e causano perciò dei messaggi di errore. È possibile apportare modifiche senza problemi e in modo rapido direttamente sul file .htaccess.
- I caratteri speciali non vengono visualizzati correttamente: Nel caso in cui i caratteri speciali non vengano visualizzati correttamente, il problema risiede la maggior parte delle volte nell’uso di un set di caratteri errato (charset). Bisognerà allora sostituirlo o inserirlo nuovamente. Spesso aiuta sperimentare tra le diverse opzioni (latino, UTF8, ecc.) fin quando non si visualizzeranno tutti i caratteri corretti. Il charset corrispondente per le tabelle può essere ricavato dall’installazione di WordPress. In aggiunta, ci sono ancora plug-in diversi in cui i problemi con i caratteri speciali sono stati risolti dagli sviluppatori.
- Il Rewrite Engine e l’Internal Server Error 500: Nel caso in cui il nuovo server non riuscisse a leggere il file .htaccess, sarà perché non è stato attivato il Rewrite Engine. Di conseguenza richiamando l’articolo apparirà il messaggio di errore Internal server error 500. Questo può essere disattivato anche dalla bacheca di WordPress alla voce “Impostazioni/Permalinks”. Se l’errore persiste, allora l’utente potrà attivare il modulo rewrite, mod_rewrite, e la pagina potrà essere caricata senza difficoltà anche dopo aver trasferito il blog con WordPress.
I plug-in per trasferire un sito WordPress
Molte guide online danno l’impressione che migrare un sito WordPress sia facile e veloce. Tuttavia, per gli utenti poco esperti la migrazione manuale risulta complessa da effettuare e da portare a termine. Basta che si salti un passaggio importante e il trasferimento del server fallisce. Anche per gli utenti avanzati e i professionisti non sempre è praticabile il processo manuale, come nel caso in cui si vogliano effettuare velocemente una serie di test differenti.
Dato che WordPress è un software open source, sono stati creati nel frattempo molti plug-in gratuiti che alleggeriscono il compito di migrazione di Wordpress. I programmi si occupano anche dei passaggi di sicurezza essenziali; si consiglia comunque di effettuare un backup completo, prima di procedere con il trasferimento del blog.
I 5 migliori strumenti gratuiti per migrare un sito WordPress:
WordPress Move
Il plug-in WordPress Move convince soprattutto per la facilità d’uso e l’intuitività. Questo assistente di migrazione permette un trasferimento completo del sito, la modifica del dominio e il trasferimento dei database. In aggiunta, Wordpress Move svolge anche la funzione di backup.
Dopo aver installato e attivato il plug-in, trovate nella bacheca alla voce “Strumenti” l’assistente di migrazione. Se scegliete di effettuare un trasferimento del server WordPress (Migrate), dovete installare WordPress, e successivamente il plug-in, sul vostro nuovo hosting. Ora inserite i dati FTP del nuovo server. Non appena avete creato il vostro backup, potete passare nella nuova installazione al plug-in di migrazione e ripristinare i contenuti e le impostazioni precedenti con “Restore”.
All-in-One WP Migration
Come già svela il nome, il tool All-in-One WP Migration rappresenta una soluzione completa per migrare un sito WordPress. Lo strumento esporta tutti i dati e quindi potete trasferire il sito con tutti i file e il database di WordPress in un unico passaggio. Un altro vantaggio del plug-in è che l’upload viene suddiviso in più parti, costituite da piccoli pacchetti, e così lo strumento aggira delle possibili limitazioni del web server.
Esportate tutto in un unico file. Se optate per la versione premium, avete anche la possibilità di caricare tutto direttamente sul server FTP o su diverse soluzioni cloud. Sul vostro nuovo server installate anche WordPress e il plug-in, per poter così caricare i vecchi dati grazie alla funzione drag&drop.
WordPress Clone by WordPress Academy
Il plug-in Wordpress Clone è la soluzione più facile e veloce per trasferire WordPress. Inoltre, con il programma si possono modificare le pagine su un ambiente di server locale e fare così delle copie per testare diverse impostazioni.
Anche con WP Clone compare una nuova voce del menu. Il trasferimento avviene in modo facile e un click su “Create Backup” crea un link al quale si trova il backup. Sul nuovo server (anche qui installate prima di tutto WordPress e il plug-in) può venire inserito l’URL nel punto corretto.
WordPress Duplicator
WordPress Duplicator permette la duplicazione di un blog e contestualmente il trasferimento della pagina dal server A a quello B. Questo plug-in non è però adatto per i neofiti di WordPress, ma è invece un tool pensato in particolare per gli sviluppatori, dato che risulta di difficile esecuzione.
Alla voce del menu “Duplicator” si possono scegliere alcune impostazioni, prima che il tool crei un backup. Inoltre ogni archivio generato ottiene un installer, con il quale il trasferimento è più facile: entrambi i file possono essere scaricati e fatti funzionare sul nuovo server. Successivamente viene richiamato il file installer.php sul nuovo server (ad esempio ilmiosito.it/installer.php) e la migrazione può cominciare
UpdraftPlus
Il plug-in UpdraftPlus vi permette di salvare il vostro backup su diversi server cloud: dopo che avete attivato il plug-in, lo trovate alla voce del menu “Impostazioni” nella bacheca del vostro WordPress. Impostate prima di tutto su UpdraftPlus il luogo di memorizzazione del backup, che può essere ad esempio Dropbox, Amazon S3, Google Drive o persino l’e-mail. Quest’ultimo è però consigliato nel caso in cui non si utilizzino dei provider freemail, che limitano molto le dimensioni dei file ricevuti. Dopo che avete preso tutte le impostazioni, si può configurare il backup cliccando su un pulsante. Per installarlo su un nuovo server, ci si sposta su una nuova installazione WordPress nella schermata dei plug-in e si selezionano i file corrispondenti da ripristinare.
Diventa ancora più facile se si passa alla versione a pagamento del plug-in, perché è a disposizione dell’utente una funzione di migrazione dedicata. Gli utenti premium hanno inoltre la possibilità di crittografare i loro backup, cosa sicuramente utile trattandosi di copie di sicurezza presenti sui server cloud.