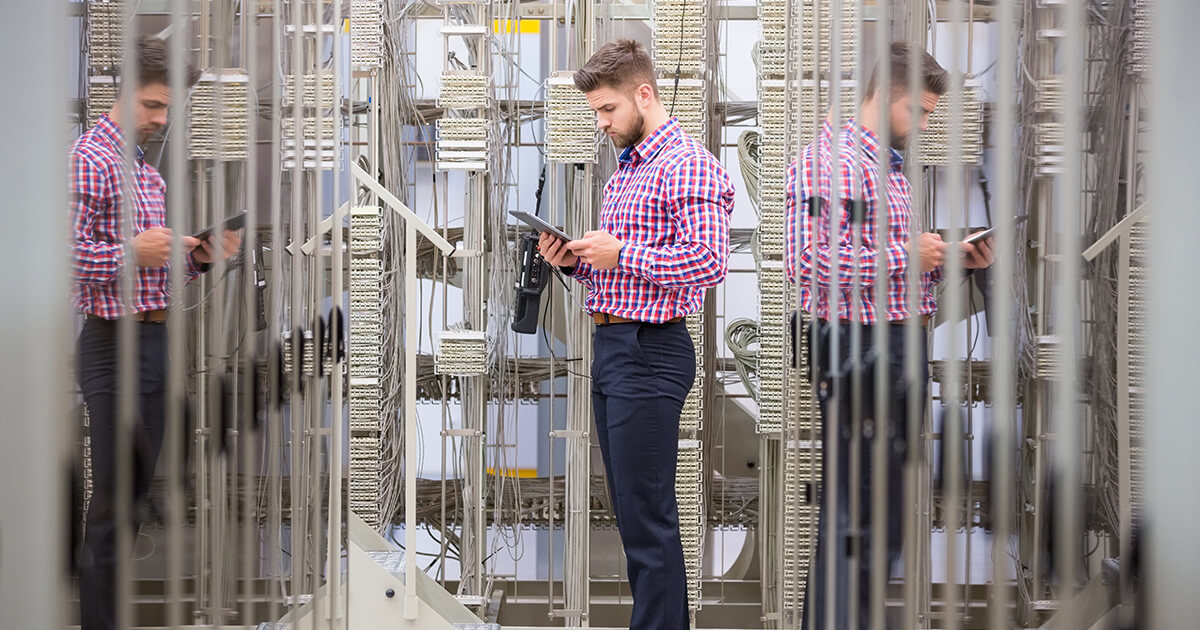Impostare un NAS (Network Attached Storage) sul Raspberry Pi
Il procedimento di organizzazione dei file digitali (testi, immagini, video, ecc.) è analogo alla classificazione dei documenti cartacei: con delle cartelle ben contrassegnate create delle strutture preziose che vi torneranno utili quando ricercherete in seguito dei documenti precisi. Maggiori saranno le cartelle, più avrete bisogno di più scaffali; nel caso di aziende magari l’archivio per i documenti si dirama anche in diverse stanze. Considerando i documenti digitali, le cartelle fisiche corrispondono alle cartelle di file, gli scaffali alle directory e gli spazi adibiti per l’archivio equivalgono ai supporti per la memorizzazione, come dischi rigidi (interni o esterni), pendrive USB, schede SD, CD o server cloud.
Registrazione dominio
Più di un semplice nome.
Registra il tuo dominio con IONOS e approfitta di tutte le nostre funzionalità.
Con la digitalizzazione sta acquistando sempre più importanza la dematerializzazione (nelle aziende ma anche tra le mura di casa). Si consiglia quindi di occuparsi tempestivamente della questione e di trovare delle soluzioni pratiche per l’organizzazione dei propri documenti digitali.
In entrambi i casi l’impegno per ricercare qualcosa varia a seconda del numero di posti in cui i diversi documenti sono distribuiti, specialmente nel caso in cui si tratti di documenti cartacei. Il flusso di dati digitale si può, invece, gestire tramite sistemi di archiviazione dedicati, come file server, reti di archiviazione o sistemi NAS (Network Attached Storage). Questi ultimi godono di una sempre maggiore popolarità anche nell’ambito privato, dato che dei simili server NAS si possono realizzare facilmente con un Raspberry Pi, senza spendere delle grosse cifre e armandosi di un po’ di pazienza.
Trasformare il Raspberry Pi in un server NAS conviene?
Ci sono molti motivi per configurare un Raspberry Pi come server NAS: ad esempio un proprio server realizzato con il mini computer è più conveniente rispetto a un sistema NAS già pronto. Specialmente i costi per l’alimentazione risultano molto più bassi per via delle minori richieste provenienti dal Raspberry.
Inoltre un NAS di questo tipo si contraddistingue per le sue dimensioni compatte e la sua portabilità. Se non c’è nessun’altra fonte di alimentazione, il sistema NAS sul Raspberry Pi funziona con una comune batteria. Ovviamente l’archiviazione di rete Pi risulta inferiore per alcuni aspetti al suo corrispettivo commerciale. Infatti i NAS dispongono di un processore migliore e presentano dei tassi di trasmissione maggiori. Tuttavia il progetto DIY è sicuramente una buona soluzione per iniziare a orientarsi nell’archiviazione centralizzata dei file nel settore privato.
Di che cosa avete bisogno per la realizzazione di un server NAS sul Raspberry Pi?
Per mettere a punto un proprio server NAS sul Raspberry Pi dovete procurarvi per prima cosa tutti i componenti necessari. L’elemento fondamentale è naturalmente il mini computer: in questo caso potete scegliere tra il Raspberry Pi 2 e il più nuovo Raspberry Pi 3; entrambi dispongono di una potenza sufficiente per il funzionamento del server.
Oltre al mini computer avete bisogno almeno di due supporti di memorizzazione: si può trattare di pendrive USB comuni, che sono ormai dotate di 100 o più GB e che possono essere collegate direttamente dal Raspberry Pi all’elettricità. È però più comune l’utilizzo di dischi rigidi USB esterni, 2,5 pixel tramite hub USB o 3,5 pixel con propria alimentazione. Raccomandati sono i WD PiDrive nativi, venduti nelle dimensioni di 250 Gigabyte, 375 Gigabyte (WD PiDrive Foundation Edition) e 1 Terabyte (WD PiDrive BerryBoot Edition). Il produttore consiglia inoltre il relativo kit per la giusta alimentazione, che si occupa di garantire un’alimentazione ottimale per i PiDrive collegati.
Tutorial: come si configura un NAS sul Raspberry Pi?
Quando avete raccolto l’hardware necessario per il vostro server NAS, potete dedicarvi all’installazione e alla configurazione del software necessario per il funzionamento. In questo caso ci sono diverse possibilità, anche se l’applicazione OpenMediaVault, con licenza GPLv3, si è affermata ormai come una sorta di standard. La distribuzione del Raspberry Pi/Linux, basata su Debian, comprende anche servizi come SSH, (S)FTP, RSync e un client BitTorrent, è utilizzabile da un’interfaccia web e funge da perfetta soluzione “out of the box” per la configurazione di un NAS sul Raspberry Pi. Grazie alla struttura modulare si può inoltre sempre ampliare la gamma delle funzioni tramite plug-in.
Nel seguente tutorial scoprite come installare OpenMediaVault e quali passaggi sono necessari per realizzare un server NAS sul Raspberry Pi.
Primo passaggio: download e installazione di OpenMediaVault
Come per Raspbian o per le altre distribuzioni del Raspberry Pi avete bisogno di un computer esterno per il download e l’installazione di OpenMediaVault, dove richiamate la directory ufficiale di SourceForge che comprende il relativo file immagine per i modelli 2 e 3 del Raspberry Pi. Scaricate il file di oltre 300 MB e scrivetelo nei modi consueti su una scheda microSD, servendovi di un software di imaging come Etcher.
Prima di iniziare il processo di installazione automatico, dovreste configurare il vostro router di modo che a ogni riavvio venga assegnato lo stesso indirizzo IP al mini computer. In caso contrario ne riceverà uno sempre diverso.
Secondo passaggio: primo avvio del NAS sul Raspberry Pi e cambiamento del layout della tastiera
Per proseguire è necessario nella maggior parte dei casi collegare il Raspberry Pi al monitor e alla tastiera. Una volta svolto questo passo, avviate il processo di boot e installazione grazie alla scheda microSD, fino a quando non riuscite a loggarvi per la prima volta tramite shell nel programma NAS utilizzando i seguenti dati standard del login:
Nome utente: root
Password: openmediavault
La necessità di controllare direttamente il Raspberry tramite tastiera e monitor non sussiste più se il vostro router assegna automaticamente l’indirizzo IP che il mini computer usa per la distribuzione NAS. In questo caso è possibile sin dall’inizio la gestione di un secondo computer tramite interfaccia web.
Visto che su OpenMediaVault è preimpostata la tastiera americana, il primo vostro comando consiste nel cambiare il layout della tastiera nella versione italiana. Date la direttiva seguente:
dpkg-reconfigure keyboard-configuration
Utilizzando i tasti freccia scegliete il modello della tastiera (XKBMODEL), che è di default impostata su 105 tasti, e per il menu della tastiera (XKBLAYOUT) selezionate la voce per l’italiano. Nelle successive finestre di dialogo potete applicare le impostazioni standard o delle impostazioni personalizzate per i tasti Alt Gr e CTRL.
Verificate se sono state apportate le modifiche desiderate. Se così non fosse, in genere basta riavviare il mini computer:
Terzo passaggio: cambiare la password e visualizzare l’indirizzo IP
Dopo aver cambiato la lingua della tastiera è tempo di scegliere una nuova password di root per l’accesso shell al vostro NAS sul Raspberry Pi, per evitare che effettuino il login delle persone non autorizzate, servendosi della ben conosciuta password standard. Il comando necessario da dare è il seguente:
passwd
Inserite la nuova password per due volte e confermate in entrambi i casi premendo sul tasto Enter. Se la modifica è andata a buon fine, la riga di comando mostra infine l’avviso “password updated successfully“.
Con il comando “ifconfig“ avviate infine l’omonimo programma che vi fornisce tutte le informazioni di rete importanti. Per proseguire con la configurazione del vostro server NAS sul Raspberry Pi è essenziale disporre dell’indirizzo IP, ottenuto dal comando “eth0“ (“inet addr”). In questo caso si tratta dell’indirizzo che il vostro router ha assegnato al server NAS.
Quarto passaggio: loggarsi nell’interfaccia web
Dopo che nei passaggi precedenti avete messo le basi per l’utilizzo del Raspberry Pi come server NAS, potete loggarvi nel front end dove avviene la configurazione vera e propria. Qui vi spostate dal Raspberry a un altro computer che si trova nella stessa rete e che deve disporre di un browser compatibile. Aprite il browser e inserite nella barra degli indirizzi l’IP che il vostro router ha assegnato al NAS sul Raspberry Pi. Anche in questo caso c’è per la distribuzione NAS un login standard prestabilito:
Nome utente: admin
Password: openmediavault
Dopo che il login è andato a buon fine, si apre il menu start di OpenMediaVault che offre un riepilogo sui servizi disponibili e le diverse informazioni di sistema. Un primo possibile passaggio di configurazione è la regolazione della data e dell’ora del sistema (“Data e ora”). Se la vostra rete è collegata a Internet, potete mettere la spunta su “Utilizza il server NTP”, altrimenti inserite l’ora manualmente.
Quinto passaggio: protezione dell’interfaccia web
Visto che tutte le impostazioni importanti del vostro server NAS sul Raspberry Pi si eseguono tramite interfaccia web, è utile proteggere la connessione. Di default la protezione avviene tramite il protocollo HTTP non crittografato, perciò si consiglia di attivare l’equivalente crittografato HTTPS. Per fare ciò scegliete la voce del menu “Impostazioni generali” nella sezione “Sistema” e spostate il regolatore su “Connessione sicura”. Per poter davvero utilizzare il protocollo TLS/SSL, avete inoltre bisogno di un certificato, che si può creare andando su “Sistema” -> “Certificati“ -> “SSL“. Basta cliccare poi su “Aggiungi” e nella successiva finestra pop-up su “Salva”.
Se volete potete anche riempire i campi di informazione del certificato e stabilire voi la lunghezza della chiave così come la durata di validità del certificato.
Inserite il certificato nelle impostazioni generali, cliccate di nuovo su “Salva“ e confermate la scelta. Tramite il simbolo dei tre punti vi scollegate dalla connessione corrente sull’interfaccia web per sostituire l’HTTP nella barra degli indirizzi tramite l’HTTPS e avviare un nuovo tentativo di connessione (questa volta tramite TLS/SSL). Visto che il browser non è a conoscenza dell’affidabilità del certificato viene mostrato un avviso fino a quando non avete aggiunto il certificato come eccezione. Loggatevi un’ultima volta con i dati standard per assegnare infine una vostra password cliccando su “Sistema” -> “Impostazioni generali“ -> “Password amministratore web“.
Sesto passaggio: collegamento dei supporti di memorizzazione al NAS sul Raspberry Pi
Per fare in modo che il server NAS svolga la sua funzione di luogo di archiviazione principale, si devono ora collegare i rispettivi supporti di memorizzazione al Raspberry Pi e configurarli nell’interfaccia web. Una volta che ci si è occupati dell’alimentazione e della connessione fisica al mini computer, si possono visualizzare i supporti tramite la voce del menu “Dischi rigidi reali” nella sezione “Archiviazione dati”.
Se OpenMediaVault non riconosce un supporto automaticamente, dovete servirvi del pulsante “Cerca“. Trovate le partizioni di tutti i supporti collegati alla voce “File system”. Se manca la partizione di un supporto di memorizzazione, aggiungetelo con il pulsante “Crea”. Infine segnalate le singole partizioni e aggiungetele al sistema NAS sul Raspberry Pi tramite “Inserisci”.
Le partizioni “boot” e “omv” fanno parte della distribuzione NAS sulla scheda microSD. Lasciate invariate anche queste come la partizione dati della scheda, che viene elencata separatamente.
Settimo passaggio: impostare la condivisione dei file sulle partizioni integrate
Per fare in modo che successivamente gli utenti possano creare i file sui supporti collegati, condividete ora le rispettive cartelle cliccando su “Controllo degli accessi”. Quindi cliccate sulla sottovoce “Cartelle condivise” e dopo su “Aggiungi”. Cominciate con la cartella utente (chiamata anche “home”) per la quale inserite il percorso che comincia con homes/. Per tutte le altre cartelle potete scegliere liberamente il nome e il percorso.
OpenMediaVault offre la possibilità di riunire più supporti in un unico RAID. Così vengono raggruppati i singoli supporti in un unico drive logico che garantisce un set di dati più grande e/o una maggiore stabilità del server. A seconda del livello RAID scelto viene previsto un numero minimo di supporti.
Ottavo passaggio: creare dei profili utente per l’accesso al server NAS sul Raspberry Pi
Una volta aggiunta la memoria al NAS sul vostro Raspberry Pi e dopo averlo strutturato secondo le vostre esigenze, nel prossimo passaggio si creano i profili utente per l’accesso dalla voce del menu “Utente” (che si trova sempre alla voce “Controllo di accesso”). Cliccate sul pulsante “Aggiungi” e inserite i rispettivi dati utente (cioè nome utente e password). Spostate il regolatore su “Modifica accesso” se volete consentire a un utente di cambiare i dati dopo il login. Successivamente aprite di nuovo il riepilogo delle cartelle condivise, scegliete per l’accesso le cartelle rilevanti e assegnate i relativi permessi (lettura/scrittura, solo lettura o nessun accesso).
Se attivate nelle impostazioni utente l’opzione “Cartella home dell’utente”, i nuovi utenti creati ricevono automaticamente una propria cartella nella directory utente, creata nel passaggio sette.
Nono passaggio: configurare i servizi di accesso per il server NAS sul Raspberry Pi
Infine bisogna chiarire come gli utenti possano scambiarsi i dati con il server NAS. Di default l’accesso SSH (Secure Shell) è già attivato, può però essere utilizzato senza software aggiuntivi solo dagli utenti Linux (dal terminale). Gli utenti di Windows hanno bisogno per il trasferimento dei dati tramite protocollo di rete di client come PuTTY o WinSCP.
Una soluzione più confortevole è rappresentata perciò dal multipiattaforma SMB (Server Message Block), che potete attivare alla voce “Servizi” -> “SMB/CIFS“. Windows supporta di default il protocollo da anni e anche la maggior parte delle distribuzioni Linux e macOS hanno a disposizione di fabbrica con il software Sambay la soluzione adatta per l’utilizzo di SMB. All’attivazione del servizio mettete anche una spunta su “Attiva directory home per gli utenti”, prima di aggiungere le cartelle alla tab “Condivisione”, raggiungibili tramite protocollo.
Decimo passaggio: accedere al server NAS sul Raspberry Pi
Ora sono stati regolati tutti i punti decisivi per il funzionamento e l’utilizzo del server NAS sul Raspberry Pi, quindi si può dare il via all’archiviazione centrale dei file. Gli utenti si devono solo connettere al server. Su Linux, ad esempio su Ubuntu, si apre per questo motivo il file manager e si sceglie l’opzione “Connetti al server”. Subito dopo inserite l’indirizzo del server comprensivo del prefisso smb:// per iniziare il tentativo di connessione.
Gli utenti Windows stabiliscono la connessione SMB al NAS pronto sul Raspberry Pi tramite Windows Explorer. Qui basta inserire l’indirizzo IP, dopo che è stato anteposto un doppio backslash (“\\“).