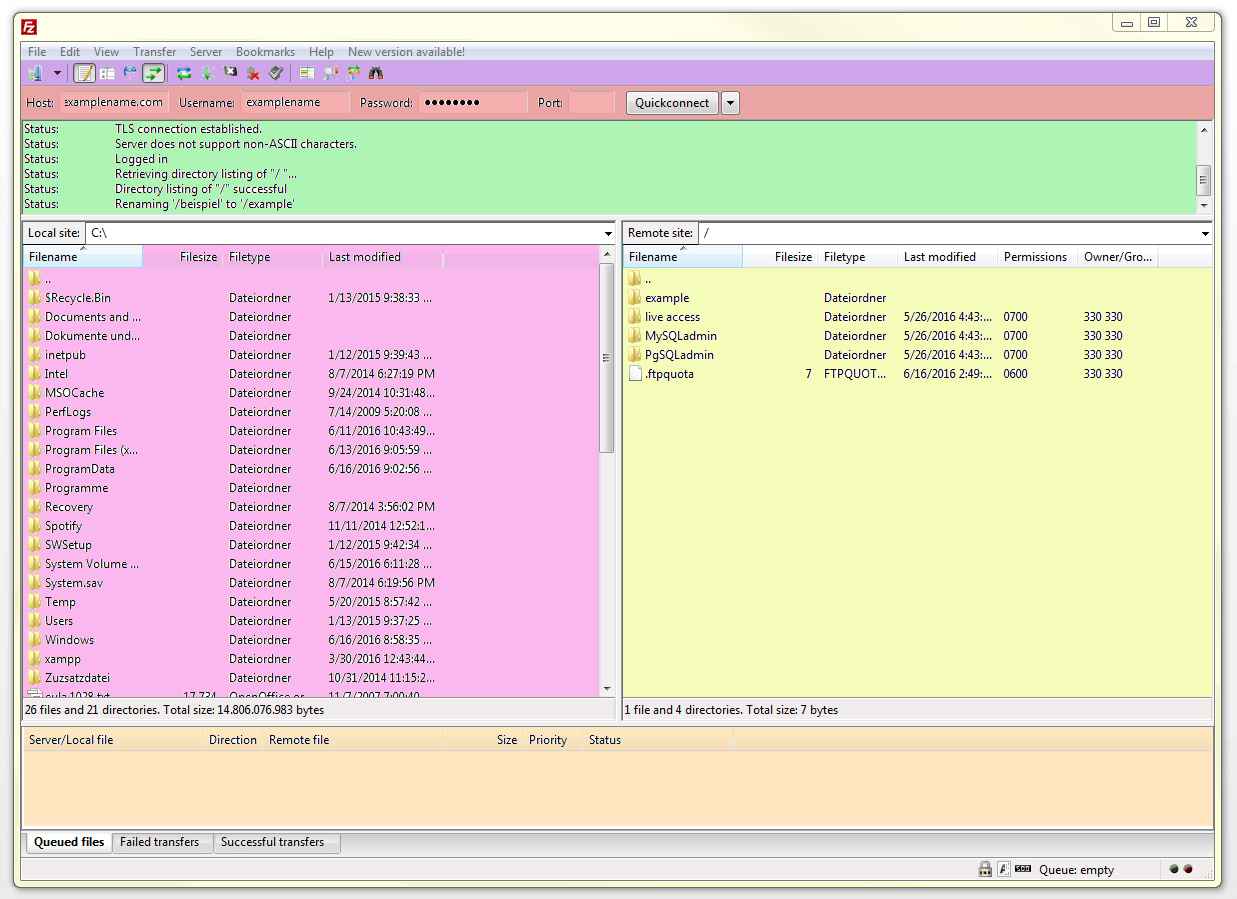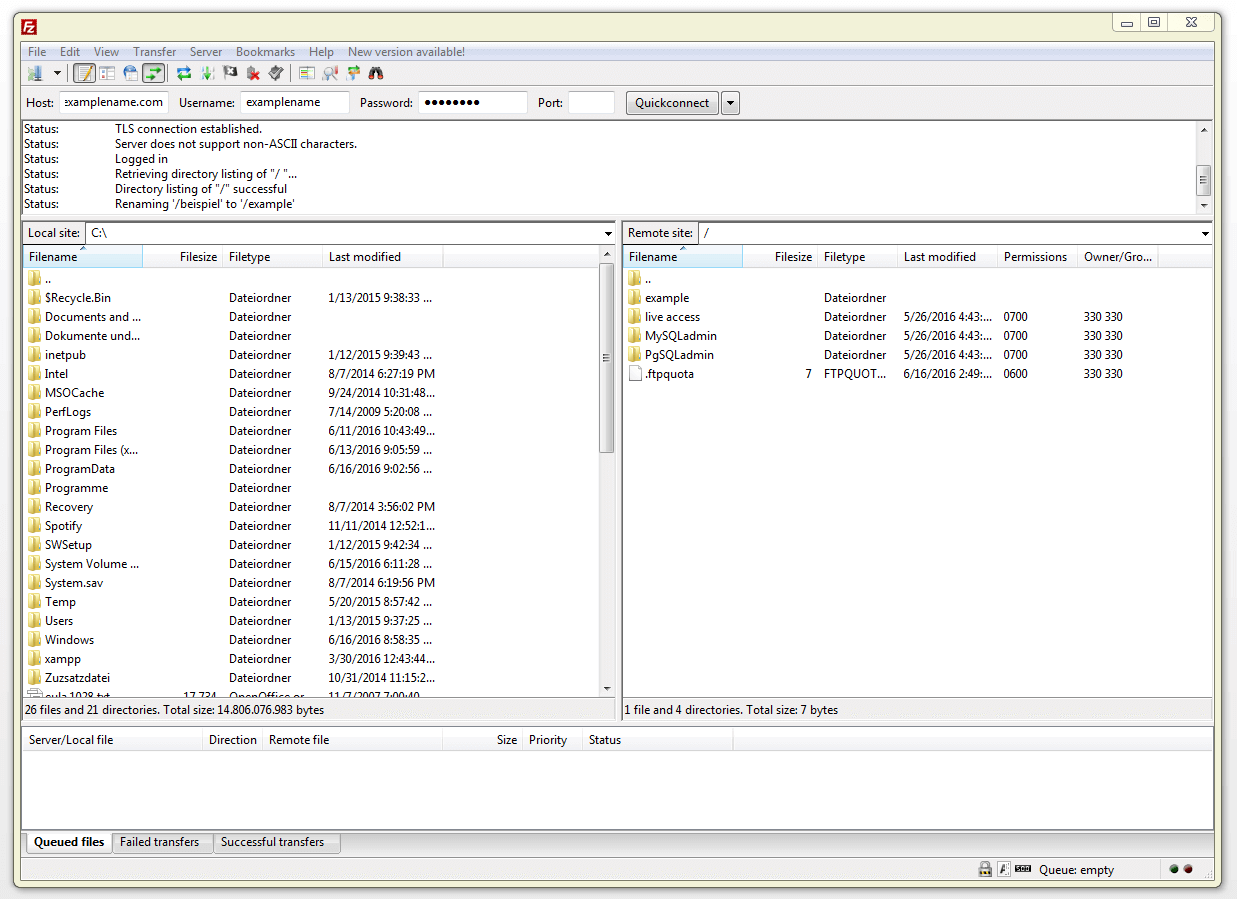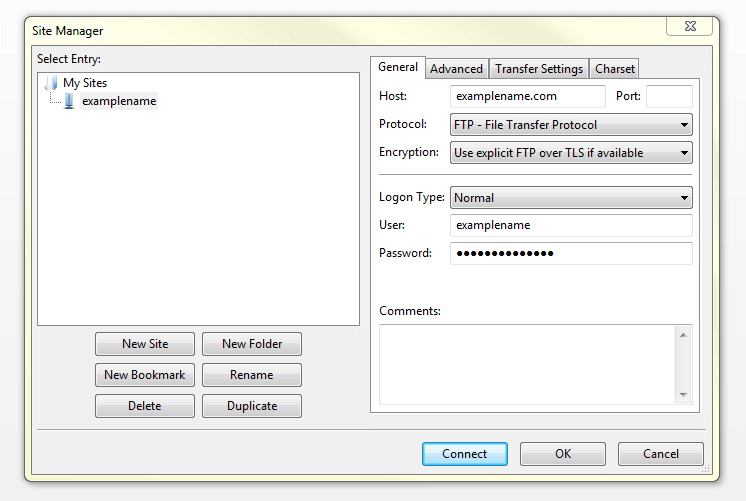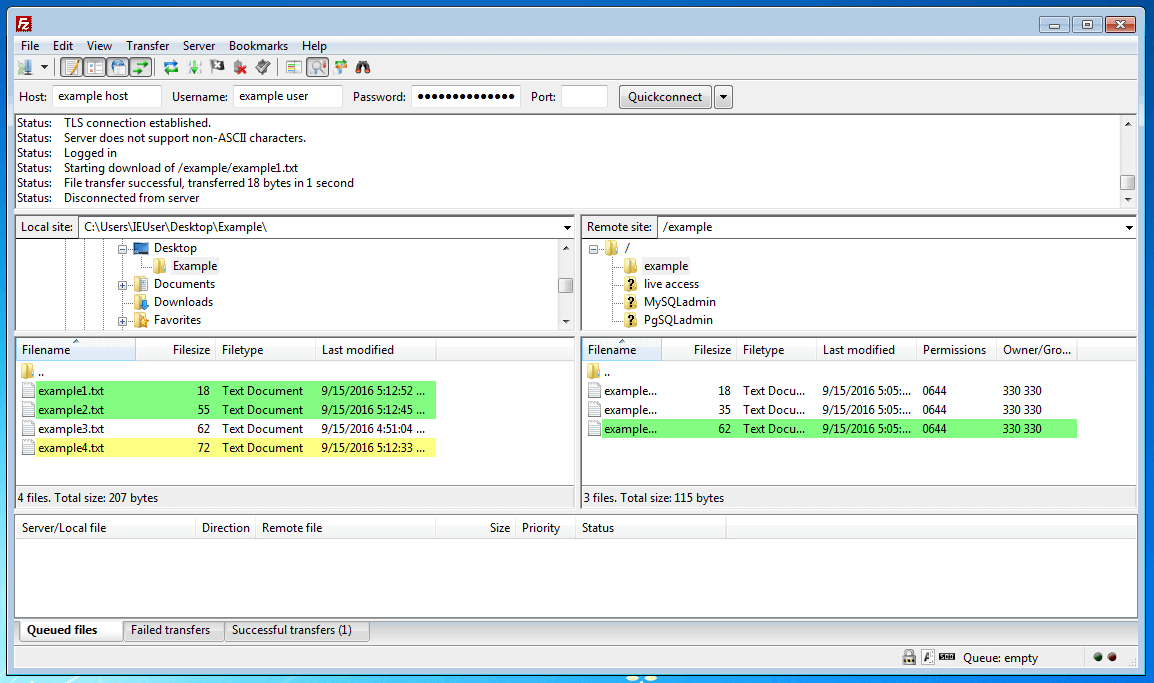FileZilla: tutorial sul più famoso client FTP
FileZilla è un client FTP gratuito per lo scambio di dati, che consente agli utenti di collegare il proprio computer con il server in rete. Il download e l’upload avvengono tramite i protocolli FTP (File Transfer Protocol), SFTP (SSH File Transfer Protocol) o FTPS (FTP over SSL/TLS). Il programma è rilasciato con licenza GPL (GNU General Public License) ed è disponibile sulla piattaforma SourceForge nelle versioni per Windows, Mac OS X e Linux. I link per il download dell’ultima versione li trovate sul sito ufficiale del progetto.
In questo tutorial vi spieghiamo come funziona FileZilla nel dettaglio, cominciando dall’installazione fino al trasferimento dei dati.
Desiderate salvare o trasferire dati? Allora noleggiate un server secure FTP online presso IONOS. Trasferimento sicuro grazie a SSH e SSL/TLS, sono inclusi anche backup quotidiani.
Installare il software
L’installazione del client varia a seconda del sistema operativo in uso, ma essenzialmente si tratta sempre di scaricare il pacchetto desiderato del software da Internet ed eseguirlo sul proprio PC.
- Windows: per installare FileZilla su Windows, loggatevi sul vostro computer con i permessi da amministratore, eseguite il file di installazione che termina con l’estensione .exe e proseguite con il setup.
- Mac OS: Per poter installare FileZilla su un Mac, è richiesta almeno la versione 10.07 del Mac OS X. Il software si avvia facilmente, senza bisogno di installazione, tramite doppio click sul pacchetto decompresso.
- GNU/Linux: per installare il client sul sistema operativo Linux, utilizzate il gestore di pacchetti presente sulla vostra distribuzione.
Interfaccia utente con layout “a finestra”
Sotto la barra del menu, il software è suddiviso in sei riquadri (indicati nell’immagine con diversi colori):
- Barra degli strumenti (violetto): indica le funzioni a disposizione.
- Barra Quickconnect o barra della connessione rapida in italiano (rosso): serve per connettersi al server.
- Registro messaggi (verde): indica le informazioni sulla connessione e sul trasferimento.
- Cartella locale (rosa): mostra i file e le cartelle presenti sul PC locale.
- Cartella del server (giallo): mostra i file e le cartelle sul server.
- Coda dei trasferimenti (arancione): elenca i file trasferiti e quelli ancora in trasferimento.
Collegare FileZilla con il server
Qui inserite nel campo apposito i dati di login, cioè nome del server, nome utente e password. Come nome del server (host) bisogna inserire il dominio al quale è raggiungibile il server, ma si può utilizzare anche l’indirizzo IP.
Se non è già indicata la porta, lasciate pure il campo vuoto. Se volete instaurare una connessione protetta tramite FTPS o SFTP, anteponete al nome del server i seguenti protocolli di rete:
sftp://esempio.com
ftps://esempio.com
Altrimenti verrà stabilita una connessione non crittografata tramite FTP.
Lo stato della connessione viene indicato nel registro dei messaggi sotto la barra di connessione rapida.
Connessione tramite il gestore di siti
Il gestore di siti si apre in una finestra e qui potete inserire le voci necessarie cliccando su “nuovo sito/new site”. Date un nome al “nuovo sito” e cliccate invio; inserite i dati di login del vostro sito nei campi corrispondenti della tab “Generale/General”. Impostate il tipo di accesso (Logon Type) come “Normale/Normal” e chiudete la finestra cliccando su “Connetti/Connect”, per instaurare così la connessione con il server.
Se la prossima volta volete riconnettervi allo stesso server, FileZilla vi dà la possibilità di memorizzare i dati di login comprensivi di password, in modo da non doverli reinserire. In questo caso però si corre un rischio perché i dati di connessione vengono salvati sul PC locale in un testo chiaramente leggibile, infatti la memorizzazione in una directory crittografata non è supportata.
Trasferimento dei dati
Per trasferire i dati dal computer locale al server, scegliete il file o una cartella salvati in locale e spostate l’elemento tramite drag&drop nella cartella di destinazione sul server, dopo di che potrete seguire il processo nella coda dei trasferimenti. Allo stesso modo si possono trasferire i file o le cartelle dal server al computer locale.
È possibile anche caricare o scaricare i file cliccando con il tasto destro del mouse sul menu apposito. Ciò vi consente di creare nuovi file e cartelle direttamente sul server o di eliminare tutti o alcuni contenuti.
Se così facendo, si rischiasse di sovrascrivere un file, apparirà automaticamente una finestra che vi chiederà se vogliate davvero sostituire il file, ignorarlo o rinominarlo.
Comparare le cartelle
FileZilla dispone della funzione di comparare le cartelle così da poter verificare velocemente i contenuti sul PC locale e sul server. Nella barra degli strumenti cliccate su “Comparazione cartelle” e dopo aver attivato l’opzione, vengono segnalate le differenze tra i file utilizzando diversi colori. Ad ogni colore equivale una precisa informazione:
- File non evidenziati: i file che si trovano sul PC locale e sul server sono uguali.
- File evidenziati in giallo: i file si trovano solo sul PC locale o sul server.
- File evidenziati in verde: sul PC locale e sul server sono presenti diverse versioni del file; le date mostrate sono differenti.
- File evidenziati in rosso: sul PC locale e sul server sono presenti file di diverse dimensioni.