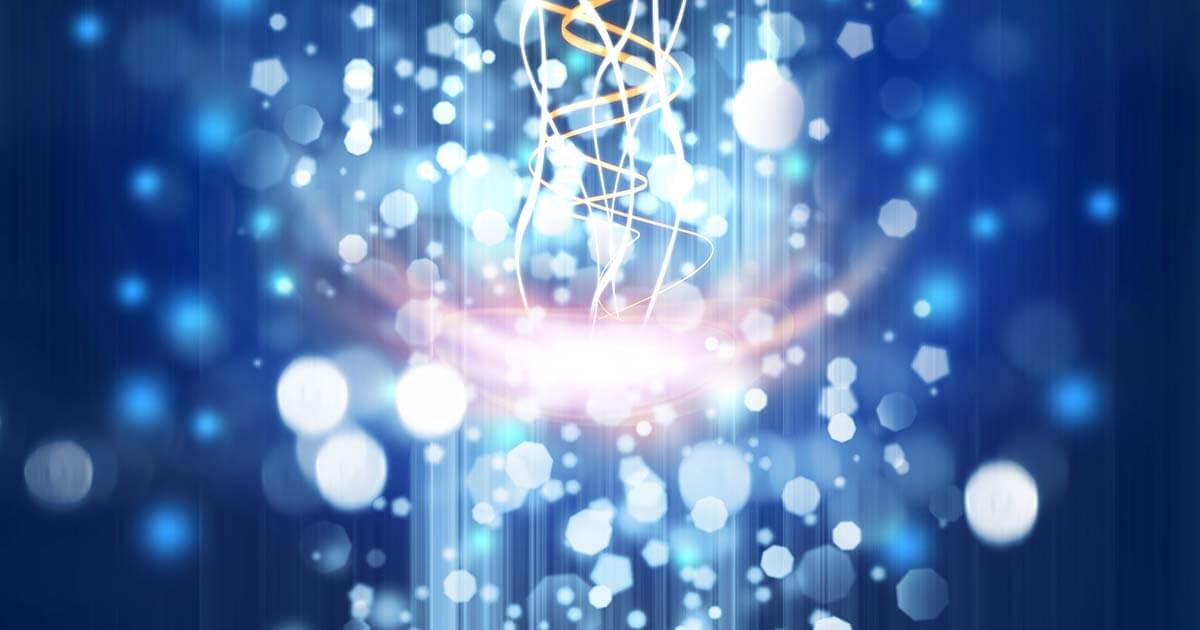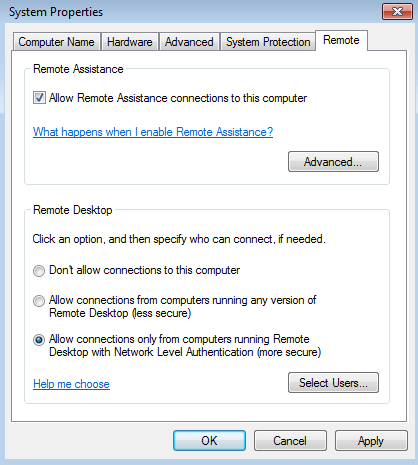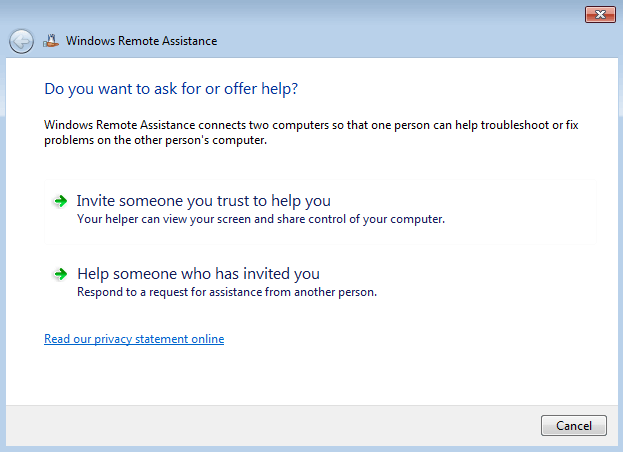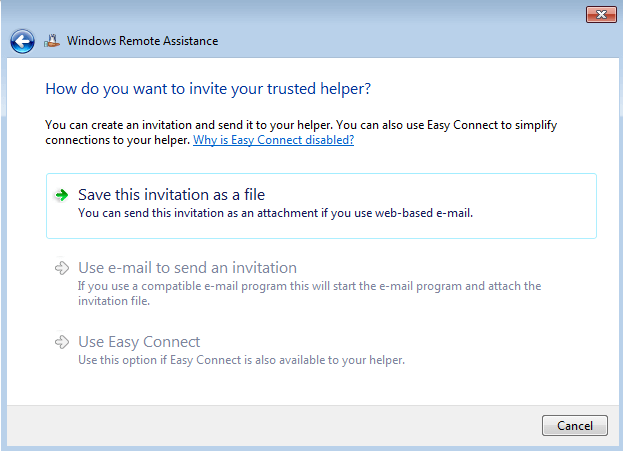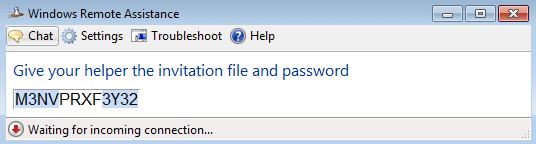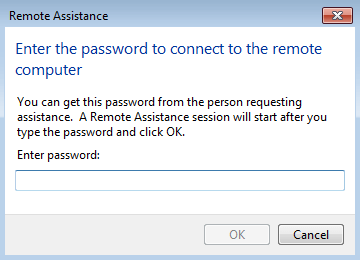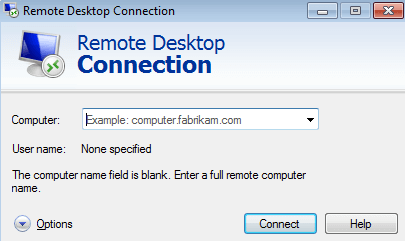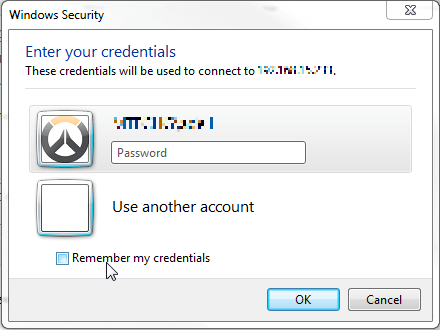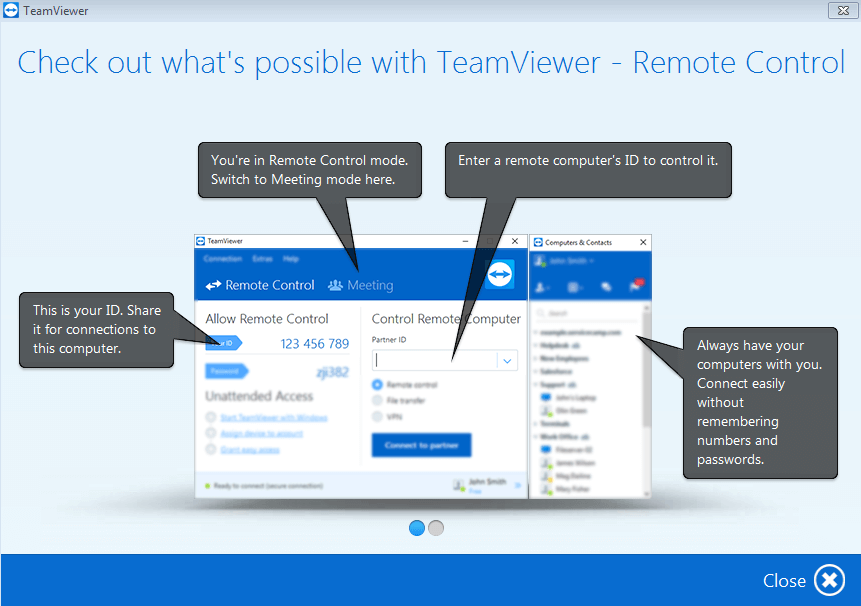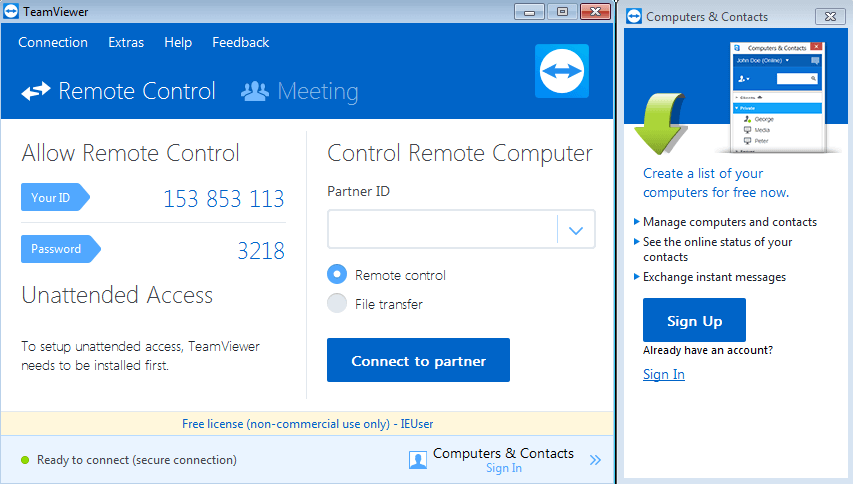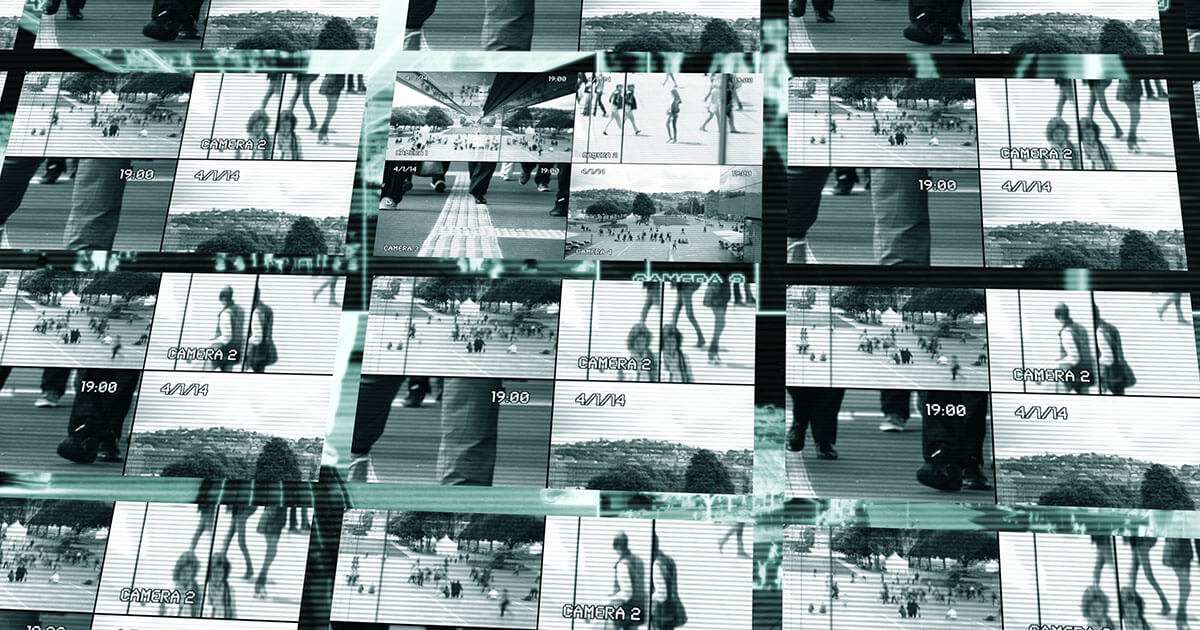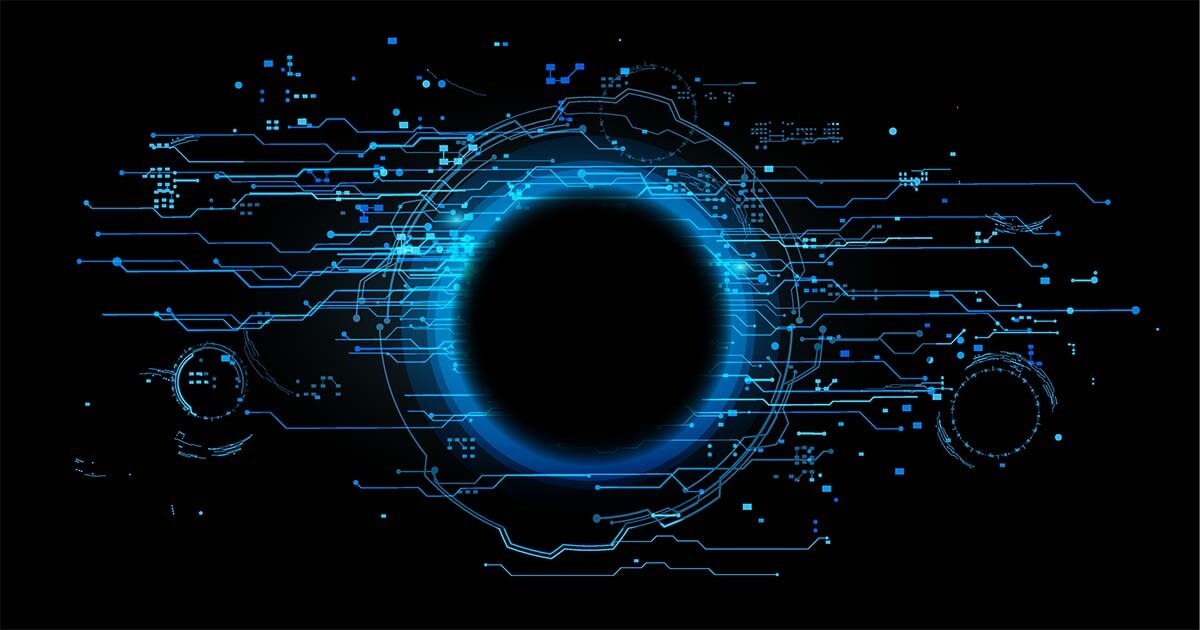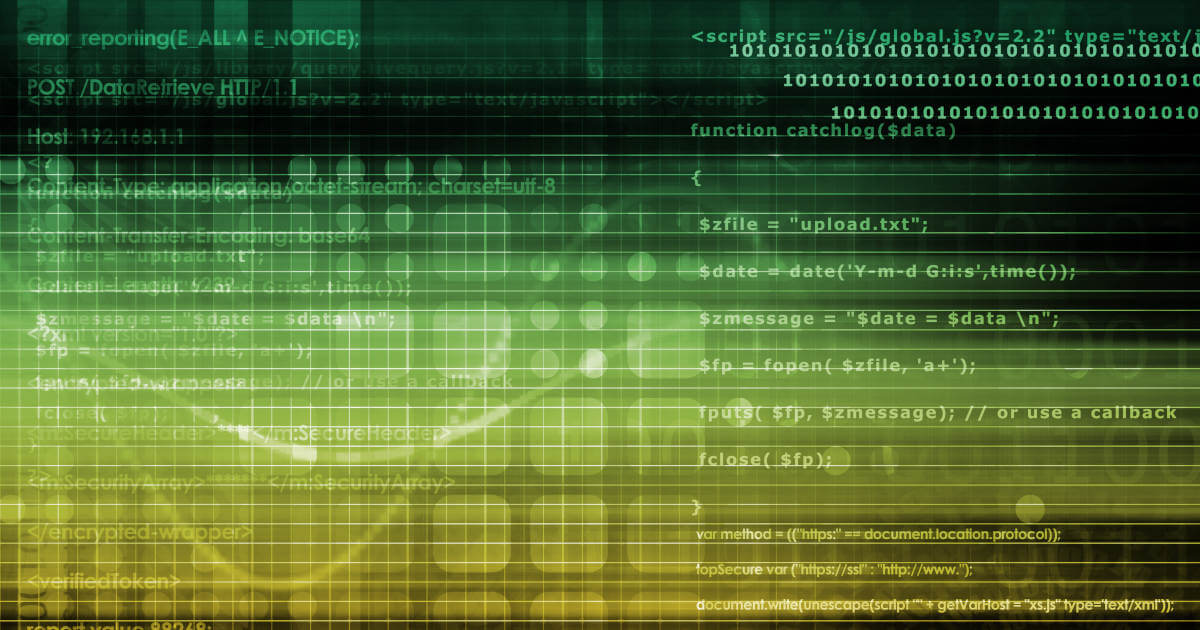Desktop remoto: cos’è e come si utilizza?
Oggigiorno molti professionisti del settore utilizzano abitualmente la connessione remota a un desktop lontano. La possibilità di attingere a un server da una posizione lontana non è più da ignorare, soprattutto per quanto riguarda servizi terminal e di help desk. Ma anche gli utenti finali approfittano del controllo remoto del desktop, poiché tramite esso sono in grado di attingere facilmente e comodamente al computer dell’ufficio pur non essendovi presenti.
Eppure va considerato che l’installazione del servizio è tutt’altro che facile, motivo per cui nel frattempo è nata tutta una serie di diversi tool di desktop remoto con l’aiuto dei quali si può semplificare quest’impresa. Cos’è quindi, di preciso, una connessione remota a un desktop? A cosa dovreste fare attenzione utilizzandola? E, infine, quali utili alternative sono a vostra disposizione?
Prova gratuita per VPS di IONOS
Prova subito un VPS gratis - Prova il tuo server virtuale per 30 giorni!
Cosa significa desktop remoto?
L’espressione desktop remoto deriva dall’inglese “remote desktop” e significa letteralmente “telecomando della scrivania”: questo servizio permette di connettere il proprio computer (client) a un altro (server). Se sussistono le condizioni tecniche opportune, l’utente è in grado di effettuare una sessione di desktop remoto praticamente ovunque si trovi. In questo modo, ottenuta l’autorizzazione necessaria, disporrà dell’accesso completo al computer remoto. Potete immaginarvi il processo nel modo seguente: a partire dalla scrivania di casa vostra potete attingere a tutti i programmi, i file e le risorse di rete del vostro computer che utilizzate a lavoro, proprio come se steste lavorando alla vostra postazione in ufficio.
Condizioni per la configurazione di una connessione remota al desktop
Per riuscire a effettuare una connessione remota a un desktop è prima di tutto indispensabile considerare alcuni componenti tecnici. Il controllo remoto di un computer posizionato altrove può funzionare solamente se questo è connesso alla stessa rete oppure se è connesso a Internet. Al momento di creare la connessione assicuratevi quindi che il server sia acceso e che disponga di una connessione funzionante alla rete. Fate inoltre attenzione che sia attivata l’impostazione di controllo remoto del desktop. Infine sinceratevi di poter accedere alla rete in questione a partire dall’esterno e che siate in possesso del consenso per effettuare una connessione remota al desktop: quest’ultimo lo otterrete se siete presenti sull’elenco degli utenti autorizzati all’utilizzo del desktop remoto e se, quindi, possedete anche una password per l’impostazione della connessione.
Attenzione! Non potete effettuare alcuna connessione a un computer che si trova in modalità di risparmio energetico o in stand-by. Perciò assicuratevi che le rispettive impostazioni siano disattivate.
Installare il controllo remoto del desktop su Windows: come fare
Microsoft offre agli utenti del desktop remoto un proprio protocollo di rete: si tratta del Remote Desktop Protocol (RDP). L’RDP è lo strumento di controllo dei servizi terminal (Remote Desktop Services) e si occupa di applicare i comandi inviati tramite desktop remoto: esso controlla sia il terminal del server sia il terminal del client e regola in questo modo la trasmissione di contenuto tra gli schermi, nonché gli input tramite tastiera e mouse attraverso la rete. Per questo servizio non è necessaria la versione server di Windows.
Variante 1: assistenza remota di Windows
L’assistenza remota di Windows è una possibile variante per la realizzazione di un accesso al desktop remoto. Essa permette agli utenti di invitare una persona esterna a entrare nel proprio sistema. Ciò si presta bene soprattutto nel corso di sedute di manutenzione da remoto nelle quali i tecnici possono intervenire su un sistema locale ed effettuare quindi al posto di qualcun altro riparazioni al software o modifiche alle impostazioni di sistema.
1° passo: Assicuratevi che sia attivata l’assistenza remota al computer. Andate alla casella di ricerca e immettete “assistenza remota” e selezionate poi Consenti invio inviti di Assistenza remota da questo computer. Successivamente spuntate la casella di controllo Consenti connessioni di Assistenza remota al computer e quindi selezionate Ok.
2° passo: Per invitare un utente esterno dovete avviare l’assistente digitando nuovamente “assistenza remota” nella barra di ricerca e selezionando poi Invitare un utente a connettersi al PC in uso per ottenere assistenza oppure offrire assistenza ad altri utenti. In seguito selezionate Richiedi assistenza a una persona fidata.
3° passo: Ora potete inviare un invito (ticket) all’utente esterno da invitare. A questo scopo Windows vi propone tre diverse procedure: a) salvate il file di invito sul vostro PC e lo caricate come allegato in un’e-mail, b) il vostro programma di posta elettronica si apre automaticamente così da poter inviare il file direttamente al destinatario, oppure c) utilizzate la variante Easy Connect ed evitate così lo scambio di e-mail. Attraverso l’invito l’utente esterno ottiene una password in aggiunta per poter effettuare l’autentificazione una volta che vorrà accedere al desktop remoto.
Scegliendo la connessione Easy Connect, l’utente esterno ottiene direttamente la password. Non è quindi necessario un invito separato.
4° passo: Una volta ricevuta la comunicazione della password, l’utente esterno sarà in grado di connettersi al computer remoto. Tuttavia può accadere che l’accesso venga negato quando si sfruttano connessioni a Internet, poiché nel file è ancora salvato l’indirizzo IP locale. L’assistente esterno necessita quindi o del vostro indirizzo IP esterno oppure del vostro nome DNS. Potete ottenere quest’ultimo grazie a servizi DynDNS gratuiti.
5° passo: L’utente esterno immette la password assegnatagli nel campo apposito della finestra di dialogo.
6° passo: Ora apparirà la richiesta se acconsentite alla connessione: cliccate sul bottone “Sì”.
7° passo: Se le condizioni sono state rispettate, ora la connessione è stabilita. L’utente esterno può attingere al vostro desktop e richiederne il controllo. Con la vostra conferma ottiene il controllo completo.
Variante 2: connessione remota al desktop di Windows
A differenza dell’assistenza remota, con una connessione remota al desktop potete fare il login nel sistema di host desiderato senza il coinvolgimento di un’ulteriore persona. In questo caso il sistema locale funge da server che permette agli utenti di accedere come utenti locali. Per riuscire ad accedere dovete essere registrati nell’elenco degli utenti del sistema locale e disporre quindi di una password. Questa variante risulta sensata soprattutto per chi lavora in home office e quindi necessita di attingere al computer dell’ufficio a casa.
1° passo: Anche in questo caso la premessa è che la connessione al desktop remoto sia attivata. Potete trovare l’opzione corrispondente come di consueto seguendo il percorso Controllo di sistema > Sistema e sicurezza > Sistema > Impostazioni di connessione remota. Spuntate la casella Consenti connessioni remote al computer e cliccate OK. Per garantire un maggiore livello di sicurezza si consiglia di spuntare anche la voce Consenti connessioni solo dai computer che eseguono Desktop remoto con Autenticazione a livello di rete (opzione consigliata).
2° passo: Avviate il client RDP. Lo trovate ricercando “Connessione a desktop remoto” nella barra di ricerca.
3° passo: Nella finestra di dialogo inserite il nome del computer. Se configurate la connessione tramite Internet necessitate di un indirizzo IP esterno del sistema di host. In alternativa potete inserire anche un nome di host, se ad esempio utilizzate servizi Dynamic-DNS (Dynamic Domain Name System). Grazie alle tecniche di DynDNS è possibile collegare indirizzi IP dinamici a domini fissi con i quali stabilire una connessione al sistema finale. In conclusione dovete inserire il vostro nome utente nel campo apposito.
Esistono servizi DynDNS disponibili gratuitamente per gli utenti, come ad esempio DNSdynamic oppure GoIP.
4° passo: Il vostro nome utente e la relativa password devono essere registrati all’interno dell’elenco degli utenti del server host. Solo possedendo i dati di accesso è possibile stabilire una connessione remota al desktop. Dopo essere riusciti a effettuare il login sarete in grado di vedere la schermata del desktop remoto.
Trappole su Windows: Firewall e router WiFi
Conformemente agli standard, Windows possiede un firewall attivo che ha il compito di proteggere il vostro PC da tentativi esterni di accesso non autorizzati. Ciò che a prima vista può apparire come utile, può in realtà rivelarsi un ostacolo nel caso in cui si voglia utilizzare una connessione remota al desktop. Siccome l’RDP possiede un proprio port (3389) per comunicare con altri server, se si intendono effettuare comunicazioni al di fuori della rete, quindi ad esempio tramite Internet, si attiva la protezione del firewall e di conseguenza non si può stabilire una connessione. Perché possiate utilizzare la funzione di desktop remoto di Windows dovete aggiungere un’eccezione alle regole all’interno delle impostazioni del firewall:
- Cliccate su Start e selezionate Pannello di controllo.
- Cliccate su Sistema e sicurezza.
- All’interno di Windows Firewall selezionate il bottone Consenti programma o funzionalità con Windows Firewall.
- Cliccate su Modifica impostazioni e attivate la casella di controllo a fianco di Desktop remoto.
- Infine cliccate su OK, per applicare le modifiche.
Anche il router del WiFi può essere un sassolino nella scarpa poiché capace di impedire la configurazione di una connessione remota al desktop. Purtroppo non è possibile trovare le impostazioni per l’attivazione del servizio RDP direttamente sul router, per cui dovete installare un port forwarding sul router: questa operazione permette il trasferimento di dati da un computer a un altro tramite una specifica porta di comunicazione. Il Windows Remote Desktop Protocol sfrutta il TCP-Port 3389. Se disponete di uno dei più diffusi AVM FRITZ!Box seguite le seguenti istruzioni:
- 1. Nel menu di configurazione selezionate Impostazioni > Internet > Abilitazione port > Nuova abilitazione port.
- Sotto Abilitazione port attiva per selezionate l’opzione Altre applicazioni.
- Sotto Definizione inserite Desktop remoto.
- Sotto Protocollo selezionate l’impostazione TCP.
- Nei campi da port e a port inserite 3389.
- Nel campo all’indirizzo IP inserite l’indirizzo IP del server di destinazione.
- Cliccate su Applicare, per confermare le modifiche.
- Sotto a Impostazioni > Impostazioni avanzate > Internet > Dynamic DNS spuntate Utilizzare Dynamic DNS.
- Attivate poi il gratuito MyFRITZ! Oppure un DynDNS a vostra scelta.
- Infine, l’intera configurazione può essere salvata seguendo il percorso Impostazioni > Impostazioni avanzate > Sistema > Salvare impostazioni.
Per le Home Edition di Windows esistono ulteriori limitazioni: qui le sedute di controllo remoto del desktop avvengono esclusivamente tramite un invito esplicito, il che comporta un maggiore dispendio di tempo ed energie.
L’alternativa a Microsoft: TeamViewer
Il desktop remoto della Microsoft è un po’ complicato da utilizzare e presuppone conoscenze pregresse. Esistono però molteplici alternative gratuite semplici da utilizzare, amate soprattutto dai meno esperti. Oltre a ciò, la configurazione della connessione avviene più facilmente rispetto ai servizi Microsoft, poiché per effettuarla non sono necessari adattamenti di firewall o router. In questo modo le connessioni remote al desktop possono essere configurate in meno di un minuto.
TeamViewer appartiene ai tool più popolari per il controllo remoto del desktop, e viene utilizzato da milioni di utenti in tutto il mondo. Con appena qualche click sarete in grado di controllare manutenzioni o presentazioni a distanza, in maniera semplice e veloce. Un ulteriore punto a favore è rappresentato dal fatto che il traffico di dati complessivo avviene tramite la connessione Internet normale (port 80) e quindi non è necessario apportare modifiche alle impostazioni del firewall o del router.
Dopo aver effettuato il download potete subito avviare TeamViewer e iniziare ad usarlo. Dopo aver avviato il programma, verranno automaticamente generati un codice di identificazione e una password personalizzati, entrambi da utilizzare solamente una volta; questi dati sono visibili nella finestra presente sulla sinistra e possono essere condivisi con i vostri contatti. Per effettuare una connessione remota al desktop sarà necessario inserire il codice di identificazione del vostro partner all’interno del campo a destra al di sotto della dicitura “Partner ID” e infine immettere la password corrispondente. Anche viceversa funziona con la stessa facilità: se necessitate di un assistente, basta che gli comunichiate il vostro codice di identificazione e la vostra password. Infine, chiudono il cerchio del pacchetto “Allround” utili funzioni come la creazione di una lista di contatti, la trasmissione di dati, un telefono web, e le funzioni di chat e videochat.
In quanto a prestazione e varietà di funzioni, TeamViewer riesce a convincere soprattutto in ambito professionale, dove infatti è una soluzione molto amata. Ma, come in tutte le cose, c’è anche un’altra faccia della medaglia: i punti deboli di questa applicazione sono, infatti, la sicurezza e la qualità dell’immagine, per cui non tutti gli utenti si dichiarano del tutto soddisfatti. Oltre a TeamViewer esistono anche altre alternative gratuite da prendere assolutamente in considerazione.
Connessioni remote al desktop con altri sistemi operativi: Linux e macOS
L’accesso al desktop remoto tra computer con Windows è diventato molto facile per gli utenti grazie all’esistenza di tool come TeamViewer. Ma non sarebbe utile se anche gli utenti di Windows potessero usufruire di sistemi così semplici come Linux o macOS? Con il proprio RDP client, Microsoft offre utili implementazioni per diversi sistemi operativi. Ma anche altre aziende, come, ad esempio, Virtual Network Computing (VNC), si stanno attrezzando. Vi illustriamo come effettuare l’installazione senza problemi su diversi sistemi operativi e come stabilire una connessione remota tra i computer.
Installare il client VNC sul server di Ubuntu 16.04
Grazie a un client VNC potete attingere comodamente al server Ubuntu 16.04 direttamente dal vostro PC Windows. Per effettuare l’installazione basteranno solamente pochi passi: aprite Ubuntu e inserite i seguenti comandi sulla finestra del terminale nel giusto ordine:
1° passo: aggiornare il sistema
apt-get update
2° passo: installare il client VNC
apt-get install lxde tightvncserver
3° passo: configurare il client VNC
Avviate il client VNC usando il comando:
tightvncserver :1
Dopo l’avvio avviene la creazione del file di configurazione che necessita dell’adattamento. In questo modo il client VNC viene bloccato e viene elaborato il file di configurazione:
tightvncserver -kill :1
nano ~/.vnc/xstartup
Alla fine del file vanno quindi inserite le seguenti righe:
lxterminal &
/usr/bin/lxsession -s LXDE &
L’installazione di LXDE permette di creare un ambiente desktop più veloce e a basso consumo energetico.
La struttura del file di configurazione dovrebbe avere la seguente forma:
#!/bin/sh
xrdb $HOME/.Xresources
xsetroot -solid grey
export XKL_XMODMAP_DISABLE=1
/etc/X11/Xsession
lxterminal &
/usr/bin/lxsession -s LXDE &
4° passo: riavviate il client VNC
tightvncserver :1
Installando il client VNC sarete in grado di stabilire una connessione remota al desktop del server Windows.
Un’ulteriore opzione possibile per configurare il client VNC su Ubuntu 16.04 viene descritta nel seguente video tutorial:
Installare il client RDP su macOS
L’Apple Remote Desktop offre la possibilità di controllare da remoto il vostro Mac. L’installazione di un client RDP su macOS è di gran lunga meno complicata rispetto a come va effettuata sui sistemi operativi Linux. A questo scopo, infatti, basta semplicemente installare il client RDP, che sia della Apple o di un altro produttore, sul vostro Mac. Inoltre l’Apple Remote Desktop vi terrà al corrente su aggiornamenti da fare, applicandoli ugualmente tramite controllo remoto.
Se volete vedere esattamente come funziona l’installazione potete vedere questo video tutorial: