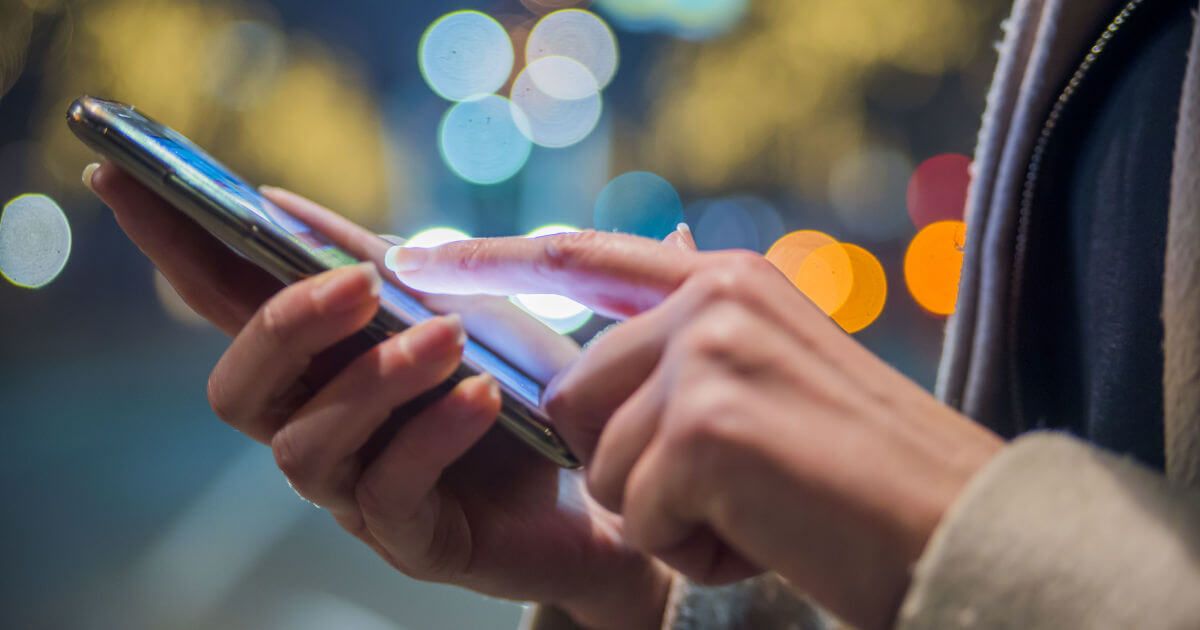Caricare un’app su Google Play Store: creare una propria app nativa – parte 5.1
La quinta parte di questa serie che spiega come creare un’app nativa, vi illustra come rendere disponibile un’app Android o iOS in un app store. Tuttavia, il procedimento per caricare un’app su Google Play Store risulta molto diverso da quello previsto sull’app store di Apple e per questo abbiamo deciso di dividere le tematiche in due parti distinte. In questo articolo scoprite come caricare un’app su Google Play e a cosa dovete prestare attenzione in questa fase. La parte seguente 5.2 si occuperà, invece, della registrazione di un’applicazione sull’App Store di Apple.
Ma prima di inserire la vostra app sul Play Store o sull’App Store di Apple, dovreste già aver testato l’applicazione in cerca di errori e problemi di visualizzazione (si cimenta con questa tematica il precedente articolo sul testing delle app della serie sullo sviluppo di una propria app). Dopo aver dato l’ultimo ritocco all’applicazione, arriva il momento di rilasciarla. Nei paragrafi seguenti scoprite passo passo come rendere disponibile un’app Android nel Play Store e cosa dovete tenere in considerazione durante la preparazione, la registrazione e la configurazione delle impostazioni.
Pubblicare un’app Android: quali sono i passaggi obbligatori?
Per poter rilasciare la propria app su Google Play, dovete registrarvi su diversi servizi: oltre ad un account Google, necessitate di un accesso a pagamento per la piattaforma Google Play Developer Console (attenzione: il pagamento in questo caso è possibile solo con la carta di credito). Di seguito vi spieghiamo come creare gli account indispensabili e come caricare quindi la vostra app Android. Per prima cosa è comunque utile formattare l’app e prepararla così per la registrazione sul Play Store.
Generare un file APK firmato per l’app
Un’app deve essere disponibile nel formato APK (abbreviazione di “Android Package”), per poterla installare su un dispositivo con il sistema operativo Android. Il file APK comprende tutti i componenti di un’applicazione in forma compressa e deve includere obbligatoriamente anche una firma digitale che certifica chi sia il proprietario di un’app, indispensabile su Android. Da notare che non dovete creare una nuova firma per tutte le app create, ma anche per altre applicazioni Android potete utilizzarne una già creata.
Ci sono diverse possibilità per firmare un’app Android, ma il modo relativamente più facile, è quello di utilizzare Android Studio. Di seguito viene descritto passo passo come convertire la propria app nel formato APK comprensivo di firma.
- Aprite la vostra app su Android Studio e cliccate sulla tab “Build” alla voce del menu “Generate Signed APK”.
- Nella nuova finestra stabilite ora il keystore path (cioè il luogo dove salvare la chiave dell’app, ovvero la firma). Se avete già stabilito un luogo di memorizzazione in precedenza per altre app Android, potete semplicemente riutilizzarle. Se, invece, non avete mai creato un keystore path o volete generarne un altro per questa app, scegliete un nuovo luogo di archiviazione comprensivo di password (ricordate di annotarvi questo keystore path, nel caso in cui vogliate riusarlo anche per app future). Infine inserite alla voce “Alias” il nome della chiave e la password. In più dovete ancora impostare la validità della firma (si consiglia di sceglierne una che valga almeno per 25 anni) e inserire almeno un altro dato nel certificato (ad esempio il vostro nome e cognome o il nome dell’azienda).
- Dopo che avete stabilito un nuovo luogo di archiviazione per la firma o avete optato per uno già esistente e avete inserito le rispettive password, proseguite con il passaggio successivo, cliccando su “Next”. Qui inserite la cartella di destinazione per il file APK firmato e specificate se si tratta di una versione test dell’app (“debug”) o di un’app pronta (“release”). Una volta scelta la versione di release tramite l’opzione “Build type”, dovete inserire nel campo sottostante se volete rilasciare un’app gratuita o a pagamento. Qualora vogliate offrire sia una versione gratuita sia una a pagamento, potete scegliere entrambe (cliccando sul tasto CTRL su Windows e Linux, mentre su Mac si ricorre al tasto comando). Dopo che avete terminato la configurazione, confermate cliccando su “Finish”. Ora il file APK firmato verrà generato nella cartella scelta da voi ed è pronto per essere usato nel Play Store.
Registrarsi su Google
Prima di poter caricare nel Play Store di Google la vostra app, avete bisogno di registrare più account su Google.
- Essenziale per tutti i passaggi successivi è un account Google generale. Se non ne avete ancora uno o non volete utilizzare il vostro account privato già esistente per la gestione dell’app, create come prima cosa un nuovo account tramite la pagina di registrazione di Google.
- Una volta loggati con questo account Google, andate su Google Play Developer Console e registratevi lì: è assolutamente necessario creare un account su questa piattaforma per caricare le app sul Play Store. Per iscrivervi come Google Play Developer, la prima volta dovete pagare una somma di circa 25 dollari con carta di credito. Dopo aver concluso il pagamento, dovete infine inserire le informazioni richieste e così la vostra personale Developer Console è pronta. Il “nome dello sviluppatore” su Google Play Store coincide con il proprietario dell’app, ma potete ancora cambiarlo.
- Se caricate un’app Android a pagamento o se volete guadagnare in un’altra maniera con l’applicazione (ad esempio tramite acquisti in-app, abbonamenti, ecc.), avete bisogno di un account per i commercianti su Google centro pagamenti, che può essere creato altrettanto velocemente. Andate così nella sezione di Google Play Developer Console nella sezione “Account commerciante”, cliccate su “Configura l’account commerciante” e così verrete reindirizzati nella pagina per creare un profilo pagamenti, dove inserire tutti i dati relativi alla vostra attività (come ragione sociale dell’azienda, sede, ecc.).
Guida per caricare un’app su Google Play
Dopo che vi siete registrati su tutti i servizi Google richiesti, potete caricare la vostra app su Google Play Store. Tuttavia, dopo averla caricata, l’app non risulterà direttamente disponibile su Google Play Store, perché ogni app inserita viene controllata da Google prima della pubblicazione. Il tempo richiesto per questa operazione varia da caso a caso, ma in genere l’app caricata è disponibile nell’app store nel giro di qualche ora.
L’upload della vostra app avviene tramite Google Play Developer Console. Dopo aver effettuato il login sulla piattaforma, cliccate sul menu alla voce “Tutte le applicazioni” e poi su “Aggiungi nuova applicazione”. A questo punto inserite la lingua predefinita e il nome dell’app (potete modificare entrambe le informazioni successivamente). Il processo prosegue con la scheda dello store, la compilazione di un questionario per la classificazione dei contenuti e la configurazione di prezzi e la sua distribuzione. Affinché tutto vada a buon fine, non va dimenticato di dedicarsi alla gestione delle versioni, dove sarà necessario aggiungere gli APK.
Durante la compilazione delle singole voci del menu è possibile salvare in ogni momento il proprio lavoro, cliccando sul pulsante “Salva bozza”. Inoltre potete farvi mostrare, cliccando sul link “Perché non posso pubblicare?”, quali informazioni sono ancora necessarie per riuscire a caricare la vostra app su Google.
Gestisci le versioni
In questo menu è possibile caricare gli APK firmati per la vostra app. Avete a disposizione diverse opzioni:
- Se la vostra applicazione si trova ancora in fase di test, potete impostare una versione alpha o beta dell’app. Qui potete scegliere se effettuare un test aperto o chiuso. Se optate per un test chiuso, potete stabilire chi siano le persone che dovranno testare la vostra app, inviando un’e-mail (i tester dovranno avere un account Google o uno su Google Apps). Invece, un test aperto si rivolge in genere a più utenti, visto che in questo caso la vostra applicazione può essere testata da un qualsiasi utente di Google Play Store e grazie ad un feedback ricevete la sua valutazione in privato (per entrambi i tipi di test non sono previste valutazioni pubbliche dell’app).
- Se la vostra app è stata già testata e volete passare alla pubblicazione dell’app Android, potete scegliere direttamente la versione di produzione e quindi cliccare su “Conferma implementazione”.
Dopo aver creato una versione, trovate tutte le informazioni relative all’app, tra cui il nome della versione, i dettagli di implementazione, i dettagli APK, la cronologia delle versioni, ecc. La vostra app è quindi ora nella Developer Console, ma non è ancora disponibile su Google Play Store. Infatti ci vorranno alcune ore prima che l’app venga pubblicata. Affinché la pubblicazione vada a buon fine, ci sono però altri passaggi da compiere.
Scheda dello store
Una parte importante del processo di pubblicazione dell’app è la scheda dello store, dove inserite tutte le informazioni che gli utenti visualizzeranno dopo sulla pagina dell’app nel Google Play Store.
- Nella sezione “Dettagli prodotto” potete modificare la lingua e il titolo dell’app. Inoltre dovete inserire una breve descrizione, che presenta l’app, e una descrizione completa, più esaustiva; entrambi i testi compaiono dopo la pubblicazione sulla pagina dei dettagli dell’app nel Play Store.
- Ogni voce all’interno del Play Store richiede inoltre un certo numero di “risorse grafiche”. Perciò dovete fornire almeno due screenshot che serviranno a spiegare nel migliore dei modi il funzionamento della vostra app nel Play Store. Le immagini devono essere in un formato preciso: bisogna prestare attenzione alle dimensioni minime (320 pixel) e alle dimensioni massime (3840 pixel); inoltre possono essere caricati solo file JPEG o PNG a 24 bit e il rapporto di pagina dello screenshot non deve superare il doppio della lunghezza delle dimensioni minime (quindi non più di 2:1). Oltre agli screenshot, sono anche obbligatori un’icona ad alta risoluzione (in formato PNG a 32 bit di dimensioni 512 x 512 pixel) e un’immagine in primo piano (in formato PNG a 24 bit con dimensioni 1024 x 500 pixel). Rimane invece libera la scelta di inserire un’immagine, un video promozionale o un banner per Android TV.
- La sezione successiva riguarda le “Lingue e traduzioni”, dove si possono aggiungere altre lingue e traduzioni. In caso non si optasse per nessuna traduzione, si può dare la possibilità agli utenti di tradurre l’app automaticamente con Google Traduttore. Inoltre è possibile anche inserire immagini e video localizzati, che verranno mostrati agli utenti nel caso in cui le preferenze della lingua corrispondano alla lingua aggiunta da voi.
- Dopo l’upload delle immagini, alla voce “classificazione” viene specificato meglio il contenuto dell’app. Nel campo “tipo di app” stabilite se la vostra app Android sia un gioco o un altro tipo di applicazione. Infine, nella sezione categoria indicate il tema dell’applicazione. A questo proposito va compilata la classificazione dei contenuti, dove dovete indicare se un’app, ad esempio, è soggetta a restrizioni in base all’età. Potete scegliere tra quattro diversi livelli: per tutti, maturità bassa, maturità media e maturità alta. Optando per la voce “per tutti” indicate i contenuti dell’app come adatti a tutti gli utenti. Se, però, nella vostra app vengono trattate tematiche meno adatte a un pubblico giovane, dovrete classificare la vostra app di conseguenza. Ottenete ulteriori informazioni sulla classificazione di base dei contenuti dell’app sulla pagina di supporto di Google Play Developer Console. In passato per classificare i contenuti dell’app ci si limitava solo a questi quattro livelli, mentre ora Google ha introdotto anche una nuova classificazione del contenuto, dove le impostazioni necessarie sono molto più esaurienti e la valutazione dell’app avviene tramite la compilazione di un questionario. Grazie a questo questionario viene data molta importanza alla classificazione dei contenuti dell’app e si trovano così delle voci apposite a sinistra nella panoramica generale della Developer Console. Potete cimentarvi con il questionario in un secondo momento, per prima cosa è importante solo classificare i contenuti della vostra applicazione in uno dei quattro livelli, utilizzando il menu a tendina.
- A seguire è necessario inserire un indirizzo e-mail alla voce “Informazioni di contatto”, mentre le informazioni sul sito e il numero di telefono sono opzionali.
- Con la sezione “Norme sulla privacy” si conclude la configurazione della Scheda dello store. L’inserimento di norme sulla privacy è indispensabile, se l’app richiede l’accesso a dati sensibili dell’utente e del dispositivo. Ogni app deve però contenere indicazioni sull’archiviazione e il trattamento dei dati personali, indipendentemente dal tipo e dalla quantità di dati raccolti. Create le norme sulla privacy di un’app su un sito e dopo inserite l’URL nel campo apposito. Se non avete alcun sito su cui poter creare una pagina con le norme sulla privacy, ci sono molte valide alternative. Ad esempio si può realizzare una pagina simile tramite servizi gratuiti come Google Docs o Google Sites.Il testo da inserire per un’applicazione si avvicina grosso modo all’informativa sulla privacy di un sito, anche se servono alcuni adattamenti specifici per le app (ad esempio dovreste informare sui permessi necessari per accedere all’app e sulla durata di conservazione dei dati raccolti). Trovate altre informazioni relative alla privacy sulla pagina di Google per gli sviluppatori.
Ora avete finito la configurazione nella Scheda dello store e potete salvare la bozza, cliccando sul pulsante in alto sulla pagina. Nel prossimo passaggio ci si occuperà della classificazione dei contenuti dell’app.
Classificazione dei contenuti per app e giochi
In questa sezione viene stabilito grazie al questionario già citato, se le app sono adatte agli utenti di tutte le età o meno, o se certi contenuti devono essere bloccati o filtrati per specifiche aree geografiche. Prima di cominciare con la valutazione dei contenuti delle app, inserite nuovamente un indirizzo e-mail per essere eventualmente ricontattati per chiarimenti.
- Per prima cosa scegliete la categoria, come avete già fatto nella Scheda dello store e cominciate poi a compilare il questionario. Non siate frettolosi e prendetevi tutto il tempo di cui avete bisogno; fate attenzione che le informazioni fornite corrispondano davvero a realtà. In caso di informazioni erronee sui contenuti dell’app, Google può bloccare o persino eliminare l’applicazione dal Play Store.
- Una volta che avete risposto a tutte le domande, terminate il questionario, cliccando su “Applica classificazione alla mia app”. Dopo potete vedere il limite di età impostato e inoltre, in base alle vostre risposte, viene comunicato il limite di età della vostra app in diversi paesi.
- Se non avete nulla da obbiettare alla classificazione della vostra app, confermate la classificazione e chiudete questa sezione.
Prezzi e distribuzione dell’app
Google ha bisogno anche di informazioni riguardanti la politica dei prezzi della vostra app.
- Se volete pubblicare un’app Android gratuita, gestirete questa parte molto velocemente: in questo caso basterà indicare che la vostra app dovrà essere distribuita senza alcun costo per gli utenti. Oltre a ciò inserite i paesi in cui sarà possibile scaricare la vostra app. Dopo che avete spuntato la casella per “le linee guida per la visualizzazione” e confermato il rispetto delle leggi di esportazione degli Stati Uniti (Google è un’azienda statunitense perciò è presente questa voce), salvate di nuovo la vostra bozza e avete terminato la configurazione della vostra app. Se avete scelto di rendere disponibile la vostra app gratuitamente, non è più possibile successivamente offrirla a pagamento. Sarà quindi necessario inserire l’app nuovamente, come se si trattasse di un nuovo progetto.
- Se, invece, volete pubblicare un’app a pagamento nel Play Store, saranno necessarie ancora alcune informazioni. Oltre al prezzo standard per il download dell’app, dovete ad esempio stabilire se il prezzo negli altri paesi sarà automaticamente convertito e verrà quindi mostrato l’importo corrispondente nella valuta straniera o se volete, invece, impostarne manualmente un altro per i singoli paesi. A tal proposito, Google si prende per ogni transazione una commissione del 30 % dell’importo netto. È però opinione diffusa che un prezzo fisso per l’acquisto di un’app Android rappresenti un grosso ostacolo per molti utenti. Soprattutto nel caso di app nuove e ancora sconosciute conviene lasciare l’opportunità agli utenti di farsi un quadro generale dell’applicazione, prima che debbano pagare per utilizzarla. Perciò le freemium app si presentano come una buona alternativa alle classiche app a pagamento: qui l’applicazione di base è gratuita e le altre funzioni sono disponibili solo dopo aver pagato l’importo richiesto.
Dopo aver deciso se offrire la vostra app a pagamento o gratuitamente, salvate di nuovo la bozza. Se non avete dimenticato di inserire alcuna informazione in nessuna parte della procedura (in questo caso sarà presente un segno di spunta verde vicino ai punti del menu nella barra laterale a sinistra), potete pubblicare l’app, cliccando su “Conferma implementazione”.
Impostazioni opzionali e upload dell’app
Prima di confermare la pubblicazione della vostra app, ci sono però anche altre impostazioni che potete configurare. Ad esempio si possono predisporre gli acquisti in-app, citati sopra, sempre nella Google Play Developer Console. Oltre che rendere disponibili i prodotti in-app potete anche stabilire di impostare pubblicità sull’app o decidere che venga effettuata una traduzione automatica della descrizione dell’app nel Play Store e anche dei contenuti dell’applicazione. Queste ed altre impostazioni si possono configurare alle voci del menu “Prodotti in-app” e “Servizi e API”. Comunque, rispetto a quelle indicate prima, queste voci non sono obbligatorie per permettere la pubblicazione della vostra app.
Non appena tutte le informazioni sono complete e la configurazione è terminata, potete ora caricare la vostra app nel Play Store.
Dopo la pubblicazione dell’app
Come scritto prima, dopo la conferma della procedura di pubblicazione dell’app, ci vorranno ancora alcune ore prima che l’app venga pubblicata nell’app store. Ma finalmente ce l’avete fatta: la vostra app si trova sul Google Play Store e può essere scaricata da tutti gli utenti Android. Tuttavia, il vostro compito non è definitivamente concluso, perché, anche dopo questa fase, è sempre necessario tenere sotto controllo l’app, correggerla, migliorarla e rilasciare gli aggiornamenti appropriati.
Infatti dovrete continuare a gestire l’app e accorgervi di eventuali errori perché, visto il gran numero di dispositivi Android, è inverosimile che non sorgano problemi in futuro. Anche per questo la Developer Console di Google arriva in vostro soccorso: è così possibile alla voce del menu “Arresti anomali e ANR” (ANR è l’acronimo di “Application Not Responding”, in italiano l’applicazione non risponde) visualizzare i rapporti di errore, che gli utenti hanno comunicato alla Developer Console tramite una finestra di dialogo integrata nell’app. Tuttavia, i crash della vostra app vi vengono comunicati solo se gli utenti confermano il relativo report di errori.
Se avete risolto i bug segnalati nell’app, dovreste pensare a pubblicare una versione aggiornata della vostra applicazione, caricando una nuova versione di un’app già pubblicata, sempre nella Developer Console. Ricordatevi inoltre di contrassegnare la versione correttamente (ad esempio alla versione 1.0 segue a rigor di logica la versione 1.0.1).
Oltre al miglioramento delle funzioni delle app e dei contenuti, ci si dovrebbe anche occupare dell’ottimizzazione dell’app nel Google Play Store. Esistono diversi modi per migliorare il ranking di un’applicazione nell’app store e di questo aspetto ci occuperemo nelle ultime due parti della nostra serie di articoli sulla creazione delle app native. Il primo articolo si dedica all’ottimizzazione del ranking dell’app nel Google Play Store, mentre l’altro dà dei consigli su come ottimizzare l’app per l’App Store di Apple. Perciò i miglioramenti del posizionamento sugli app store non sono da sottovalutare, infatti più un’applicazione occupa una posizione prominente nell’app store, maggiore sarà ovviamente l’attenzione che ne seguirà e di conseguenza il numero di potenziali utenti aumenterà.